有时需要将纸质副本转换为数字副本,您可以将其存储在云中或通过单击按钮轻松传输到世界任何地方。现在,由于技术的进步,我们的移动设备配备了高分辨率相机,可以在几秒钟内扫描文档,甚至提供OCR或光学字符识别,因此不再需要扫描仪。如果您有想要数字化的纸质文档,如果您有iPhone,则不再需要在平板扫描仪上花费大量时间。由于Apple在其官方AppleNotes应用程序中集成了出色的iPhone扫描功能,可让您快速扫描文档、合同、照片和更多使用iPhone的相机。使您能够使用任何iOS设备(无论是iPhone、iPad还是iPod)快速轻松地创建数字副本。
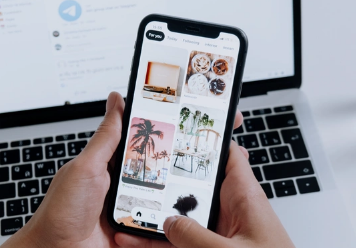
使用AppleNotes应用程序,您可以使用iPhone或iPad相机扫描文档,拍摄文档图像并自动将其转换为比普通快照照片更清晰、更易于阅读的扫描文档。捕获扫描后,您可以根据需要轻松存储、发送电子邮件、发送消息、分发甚至签署扫描的文档。
使用iPhone笔记应用程序扫描
AppleNotes应用程序还可以将您的签名添加到iPhone或iPad上的合同和扫描件中,让您无需计算机、平板扫描仪或类似设备即可快速将授权通过电子邮件发送给第三方。只需打开AppleNotes应用程序并创建一个新的便笺或选择一个现有的便笺。在iPhone或iPad上打开笔记时,从键盘上方的屏幕中间选择相机图标,然后选择“扫描文档”选项,如上图所示。
如果您将iPhone设置为“自动”模式,一旦图像在屏幕上正对放置,您的iPhone将自动开始扫描您的文档。黄色透明框过滤器将出现在您的屏幕上,向您显示将被扫描的文档区域。您可以通过点击设备上的快门按钮或音量按钮之一来停止此自动扫描功能。进入“手动”模式后,您可以将文档放置在屏幕上,并在准备就绪时手动捕获图像,方法是再次按下快门按钮。
捕获文档的图像后,您可以通过点击屏幕左下角的缩略图来裁剪它。这将带您进入编辑屏幕并在底部显示四个新图标,允许您裁剪、将图像转换为灰度或黑白图像或照片(如果需要)。使用这些图标,您还可以旋转图像并将其丢弃或通过按屏幕右上角的“重新拍摄”选项重新拍摄,如下左图所示。
签署扫描文件
如果您需要签署文档并将其发送给第三方,AppleNotes应用程序允许您使用标记轻松完成此操作。只需点击笔记中的文档,然后点击屏幕右上角的“分享”按钮。这将弹出一个新菜单,允许您在下面的选项列表中选择标记选项。只需点击标记屏幕右下角的+按钮即可查看新的选项列表,其中包括添加说明、文本、签名或放大特定区域以及向文档添加额外标记的功能,例如语音气泡、箭头、圆圈等(如果需要)。
如果您已经将签名保存到您的iPhone,它将显示出来,您只需点击它即可将其添加到文档中。添加后,只需将其定位并根据需要调整大小,然后单击屏幕左上角的“完成”保存文档。然后您的签名将被添加到扫描的文档中,让您可以轻松快速地发送确认或签署合同,让您可以毫不拖延地回复您的第三方或客户。
扫描二维码
如果您想使用iPhone或iPad扫描二维码,只需在照片模式下打开相机应用程序,然后将二维码对准屏幕。相机会自动将其识别为二维码,但在此阶段您可能需要点击iPhone屏幕上的二维码才能让相机正确对焦。
如果识别成功,您将看到二维码周围出现一个黄色框,下方有一个黄色气泡,其中包含二维码URL的描述。只需在iPhone或iPad屏幕上再次点击二维码,它就会在Apple的Safari浏览器或您首选的移动浏览器中打开。无需输入完整的URL即可轻松使用QR码跳转到网站,这在小屏幕设备上可能非常繁琐。