使用计时器来锁定屏幕
找到并打开“时钟”
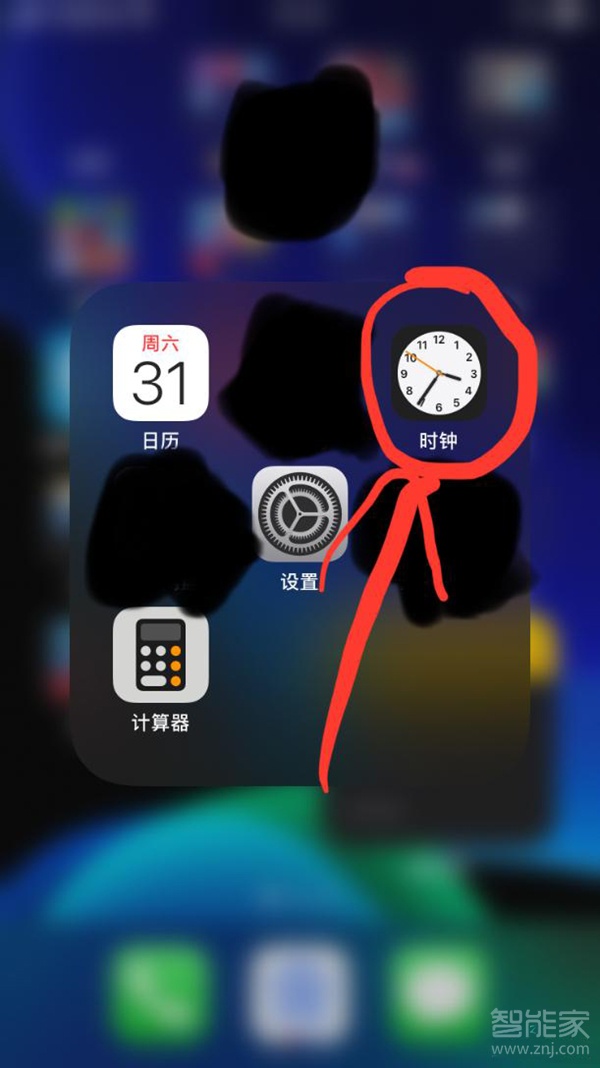
切换到“计时器”,将时间设置为1秒,将“计时结束时启用”设置为“停止播放”,然后点击“开始计时”
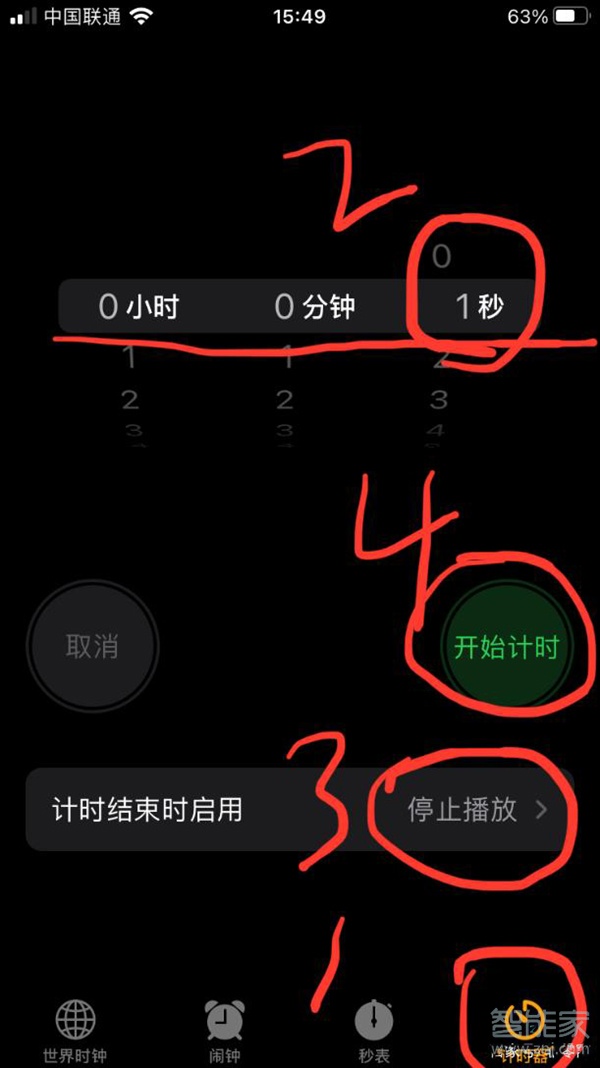
你会看到计时结束后屏幕会自动锁定
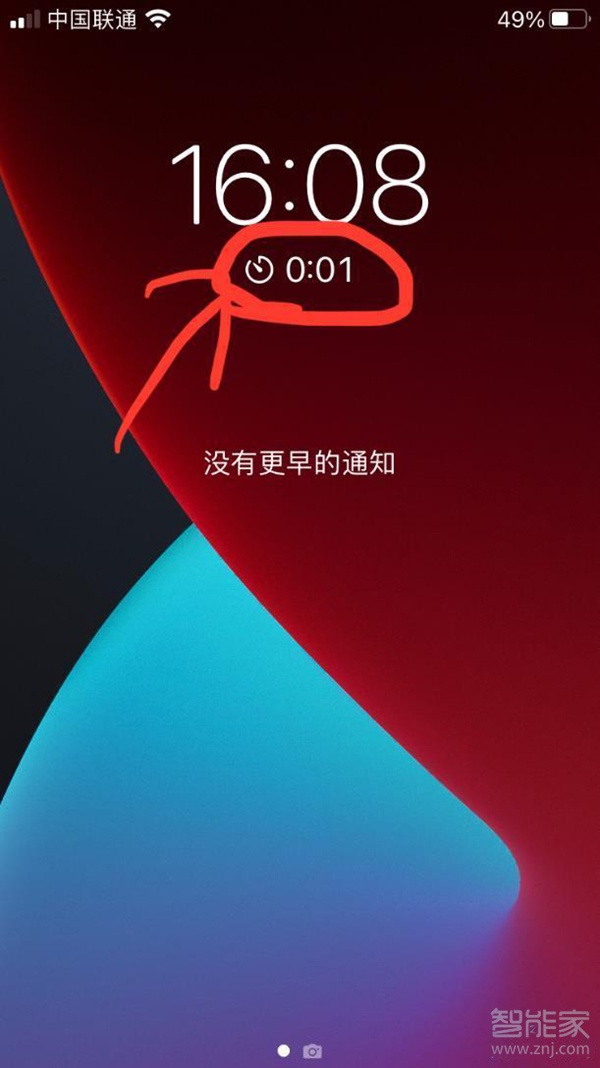
屏幕已锁定
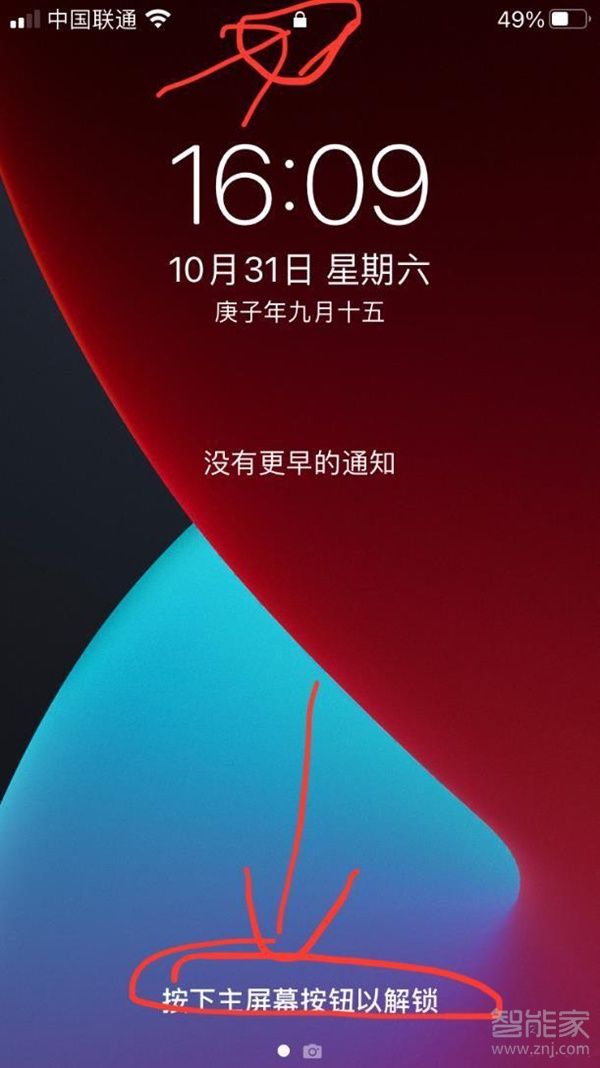
通过快捷指令来启动计时器
找到并打开“快捷指令”
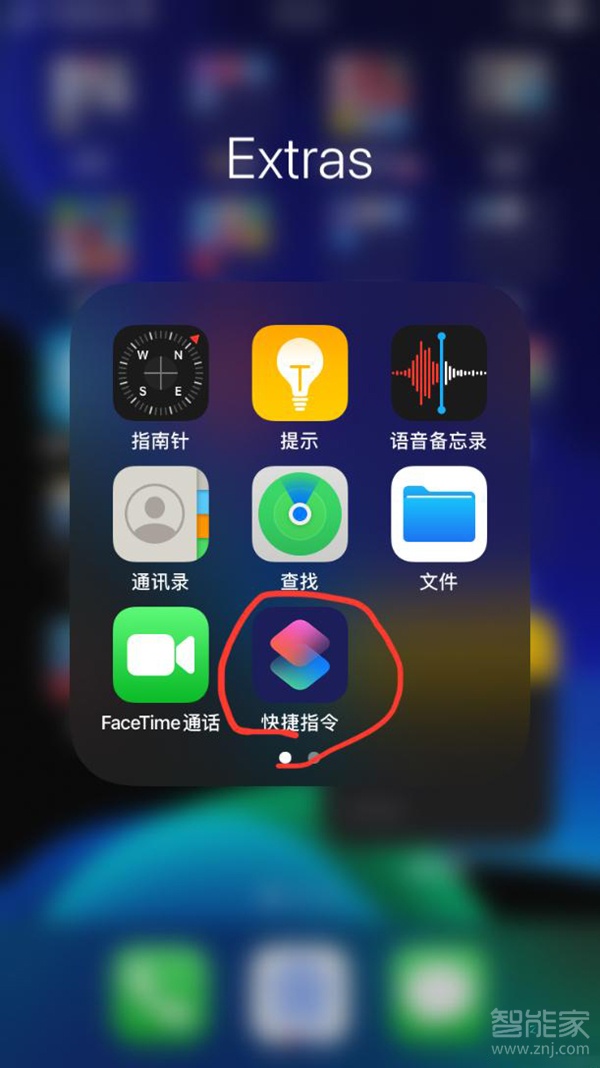
点击左上角“加号”添加新的快捷指令
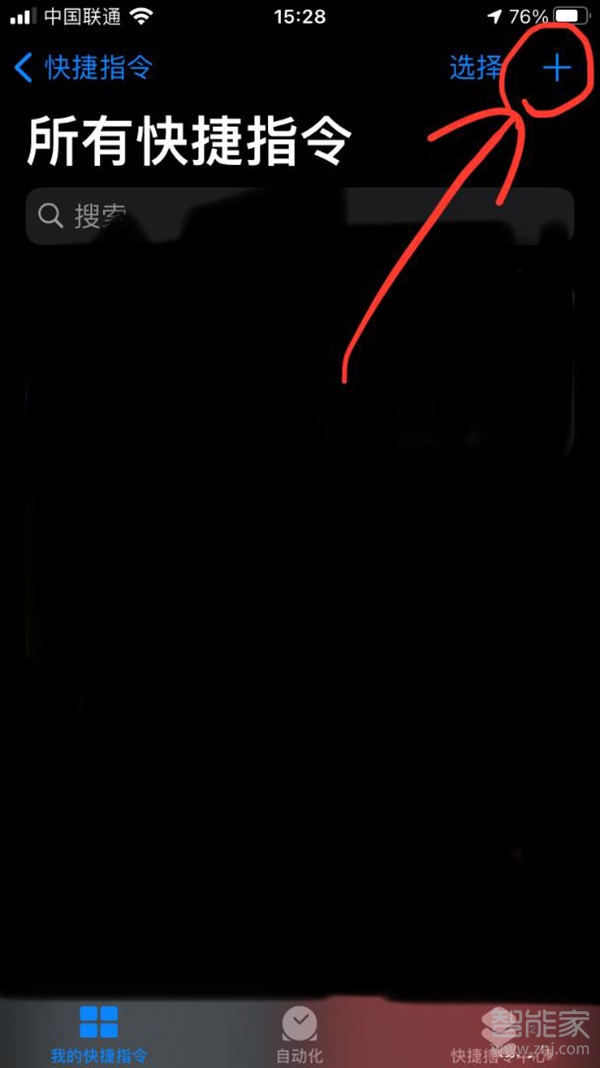
点击“添加操作”
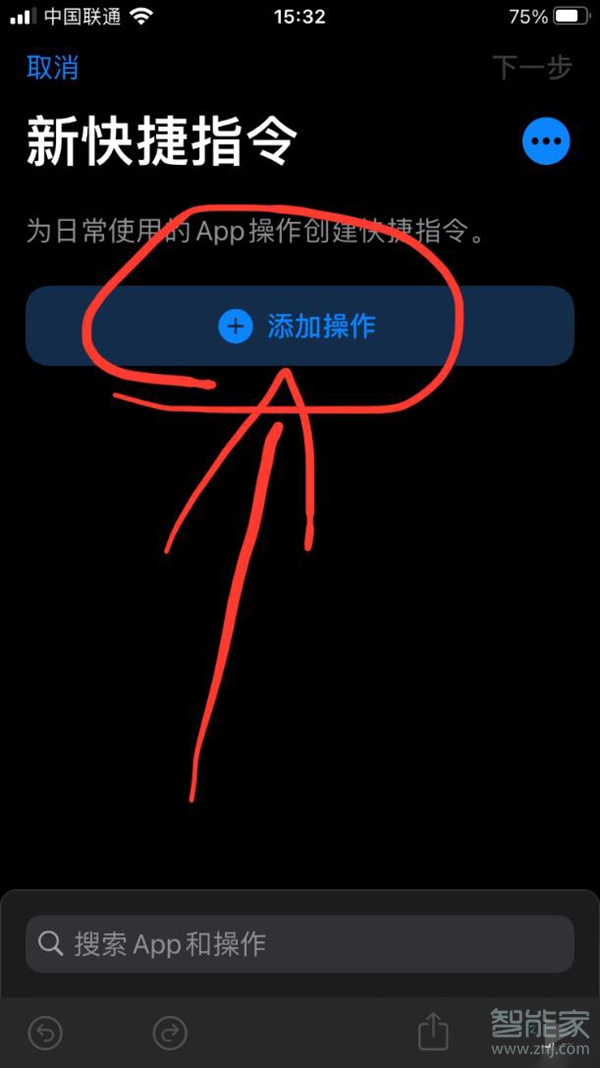
在添加操作界面搜索框中搜索“时钟”,然后在下方搜索结果中选择“计时1秒钟”,注意,这里的“计时1秒钟”就是因为我们“使用计时器来锁定屏幕”时,测试了用一秒钟倒计时来锁定屏幕,所以这里才会出现“计时1秒钟”。如果没有使用过计时器,直接来这里搜索“时钟”,是不会出现“计时1秒钟”的。
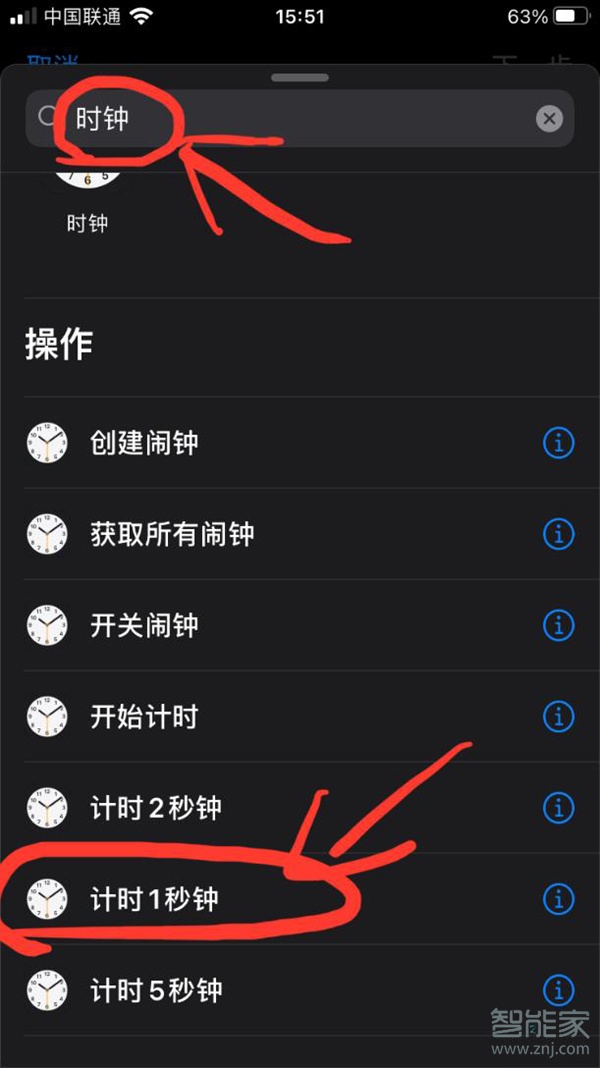
添加完“计时1秒钟”后,我们继续添加操作,点击“计时1秒钟”下方的“加号”即可
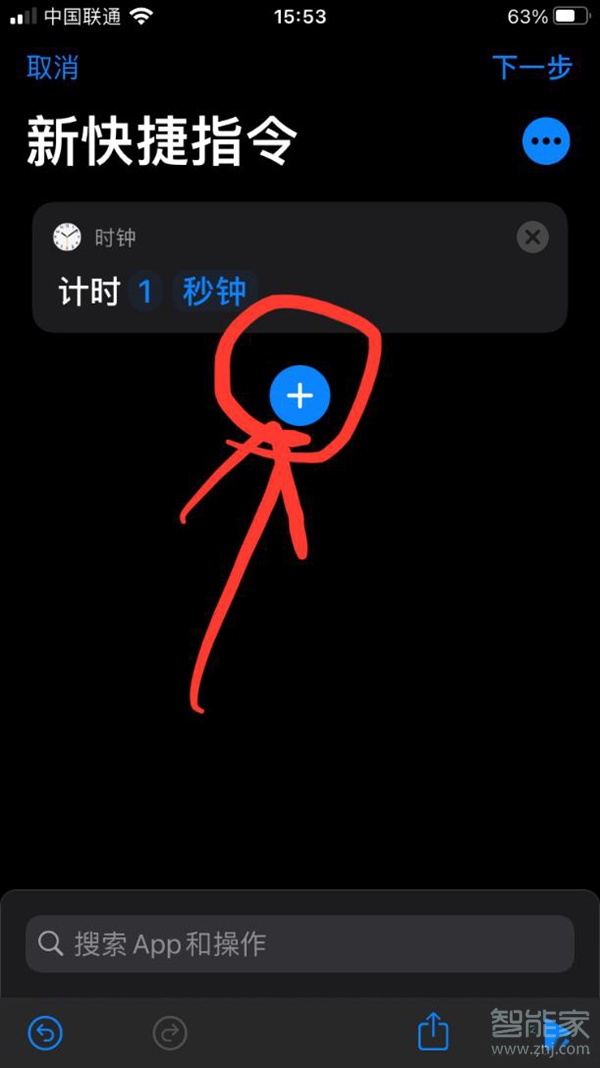
这次我们搜索“退出”,选择搜索结果中的“退出快捷指令”(这是内置的一个操作)。
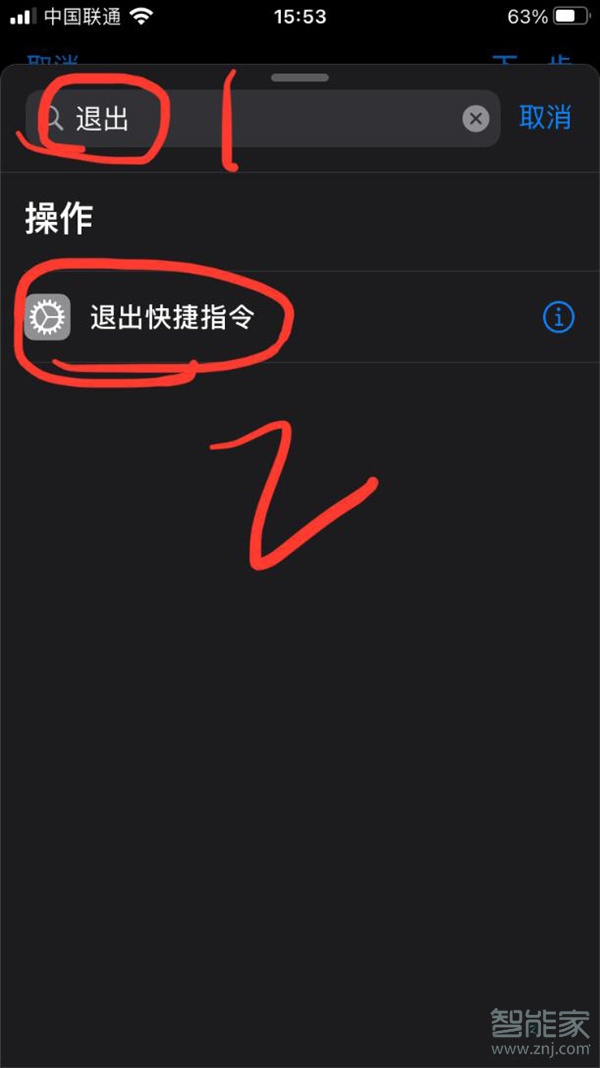
添加完“退出快捷指令”操作后,我们的“一键锁屏”快捷指令的所有操作都添加完了,很简单,只有两个操作,一个是启动计时器,一个是退出快捷指令。
我们继续,点击“下一步”,来做完善一下新快捷指令的一些信息。
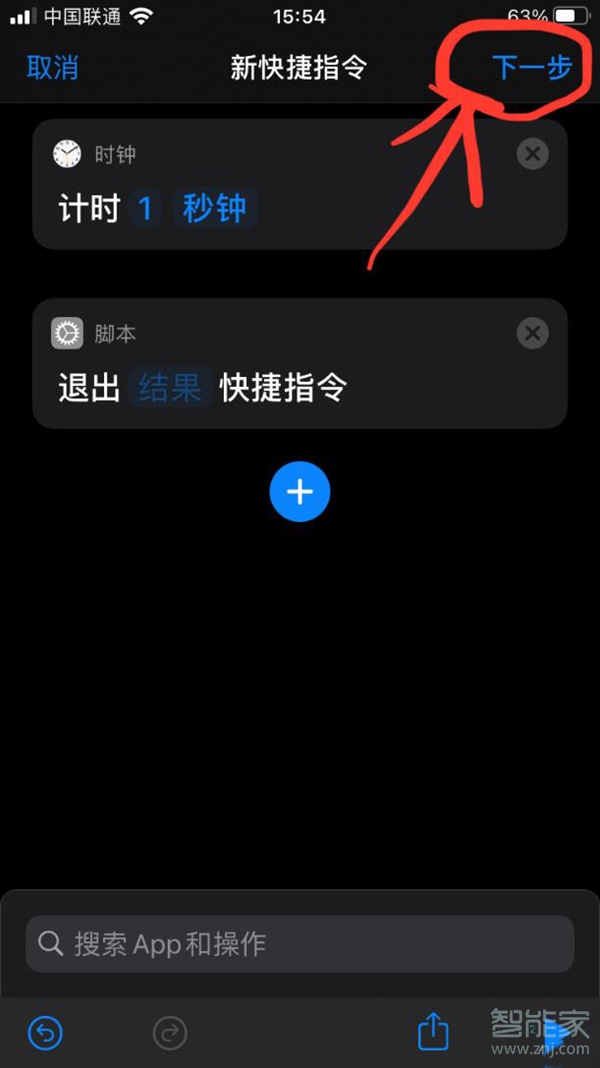
通过1可以设置快捷指令的图标,通过2可以设置快捷指令的名称,如下图:
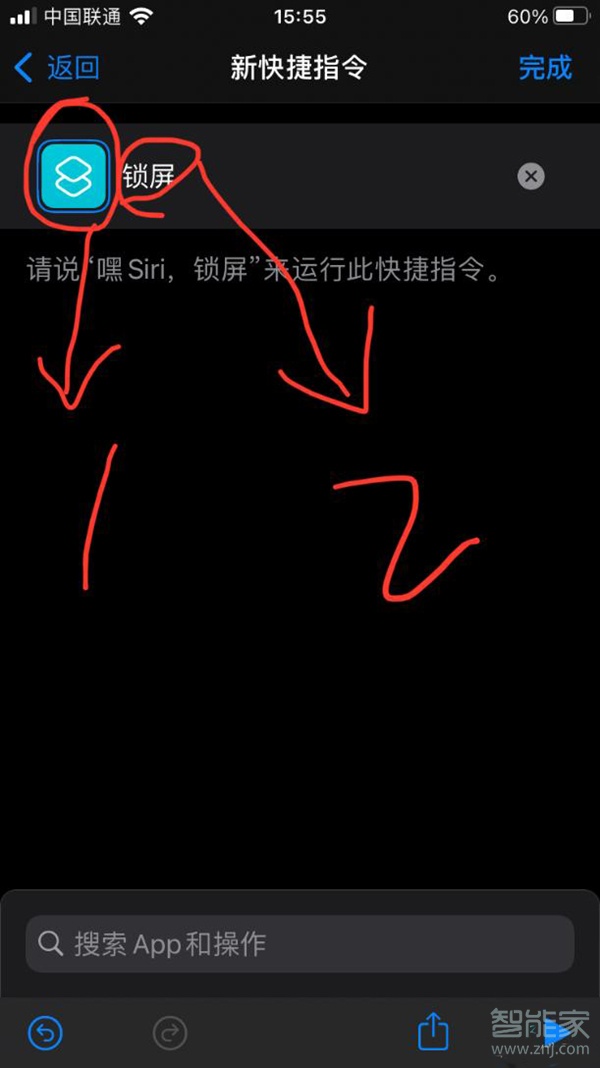
设置图标颜色
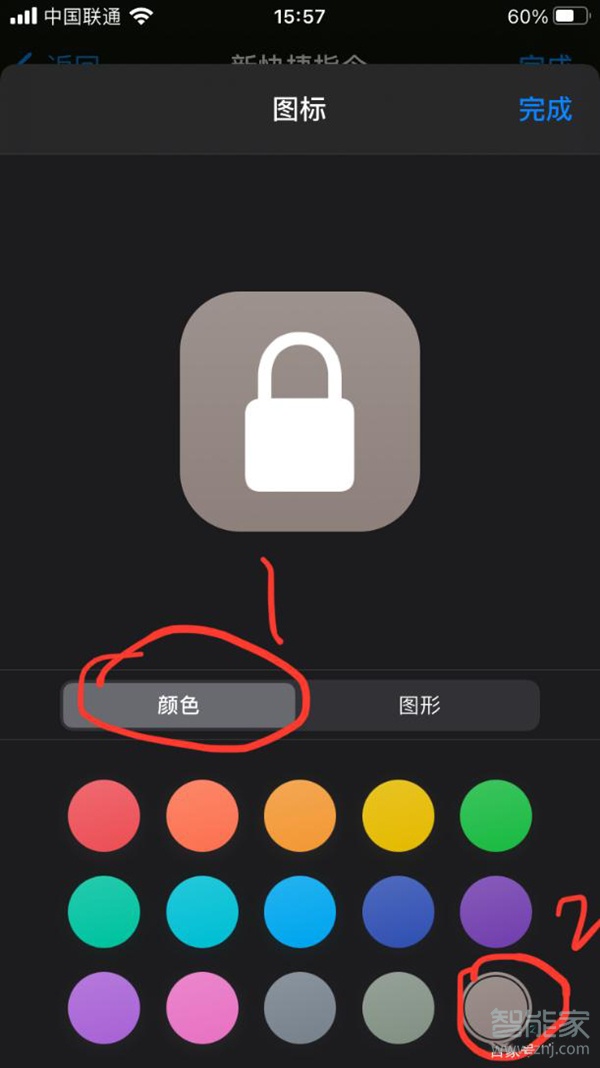
设置图标样式
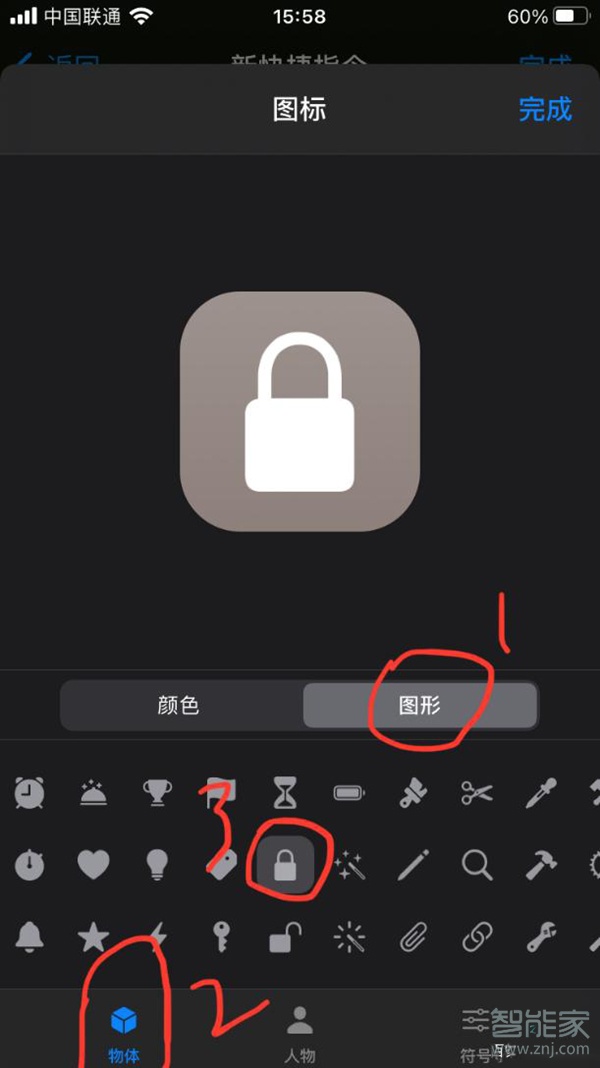
最后点击右上角的“完成”
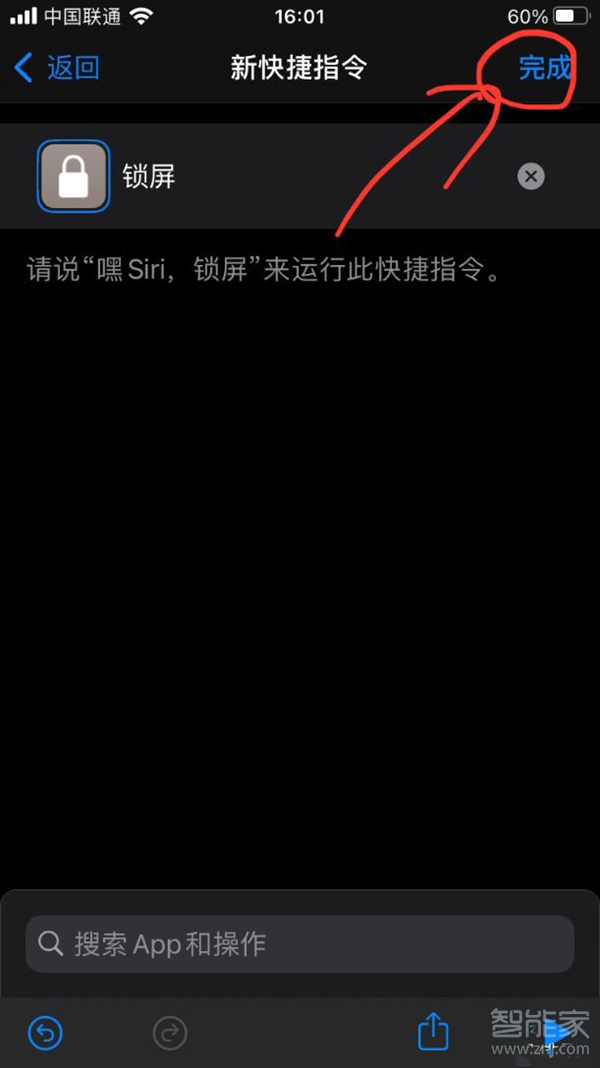
点击完成后会返回“所有快捷指令”的界面,可以看到,我们刚才添加的“一键锁屏”已经出现了,点击之后就会出现倒计时1秒锁屏的效果。
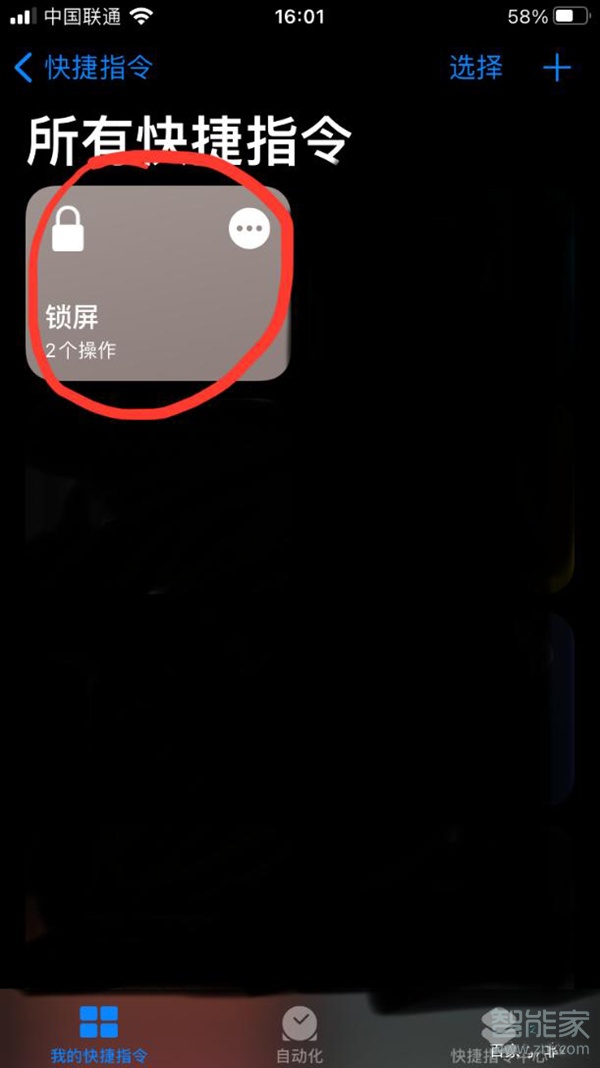
给锁屏快捷指令创建快捷方式
通过 “添加到主屏幕”来创建桌面快捷方式
打开“快捷指令”,在“所有快捷指令”界面,我们刚刚创建的快捷指令上,点击左上角的“三个点”,如下图:
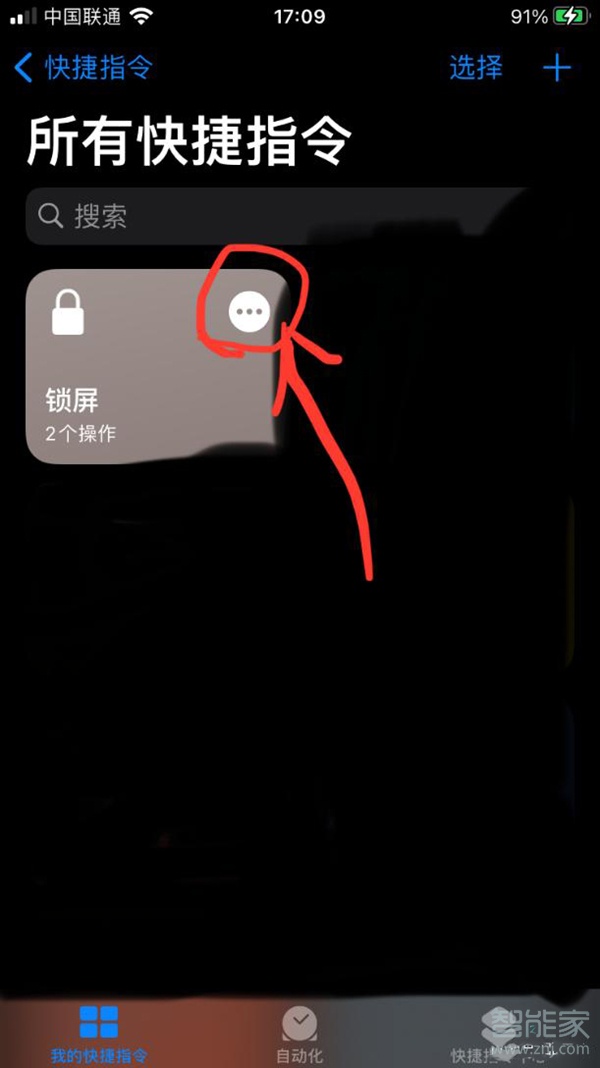
进入“锁屏”快捷指令的编辑界面,点击右下方分享图标,右下角另外一个图标是执行当前快捷指令的意思。
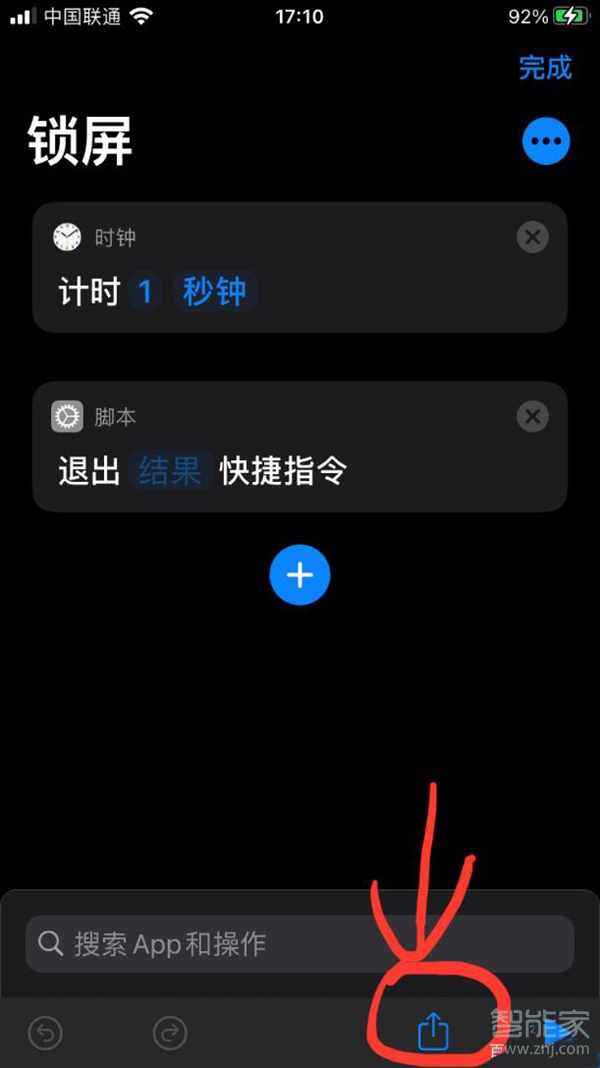
点开分享后,点击下方“添加到主屏幕”的选项
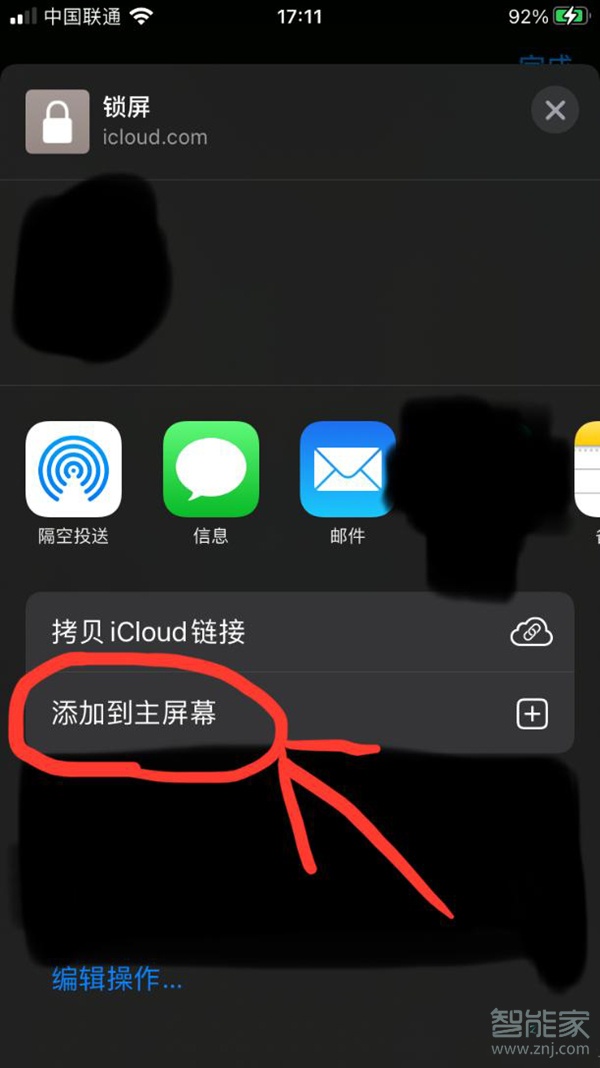
进入到设置图标和名称的地方,默认使用的是快捷指令的名称和图标,也可以自定义,设置完成后点击“添加”即可,如下图:
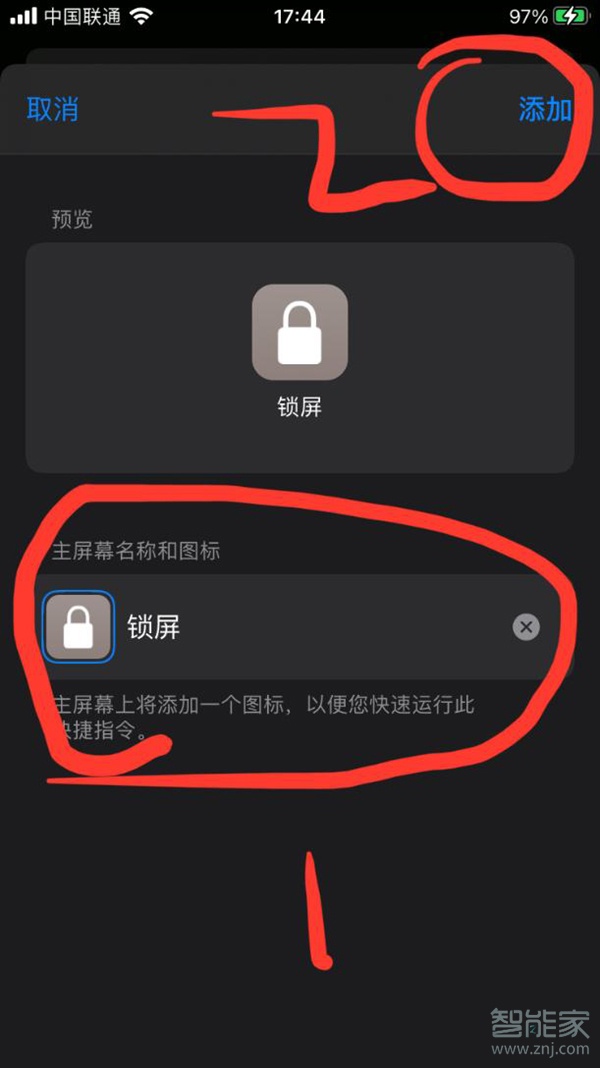
完成上述步骤后在桌面上就会出现一个锁屏的图标,如下图:
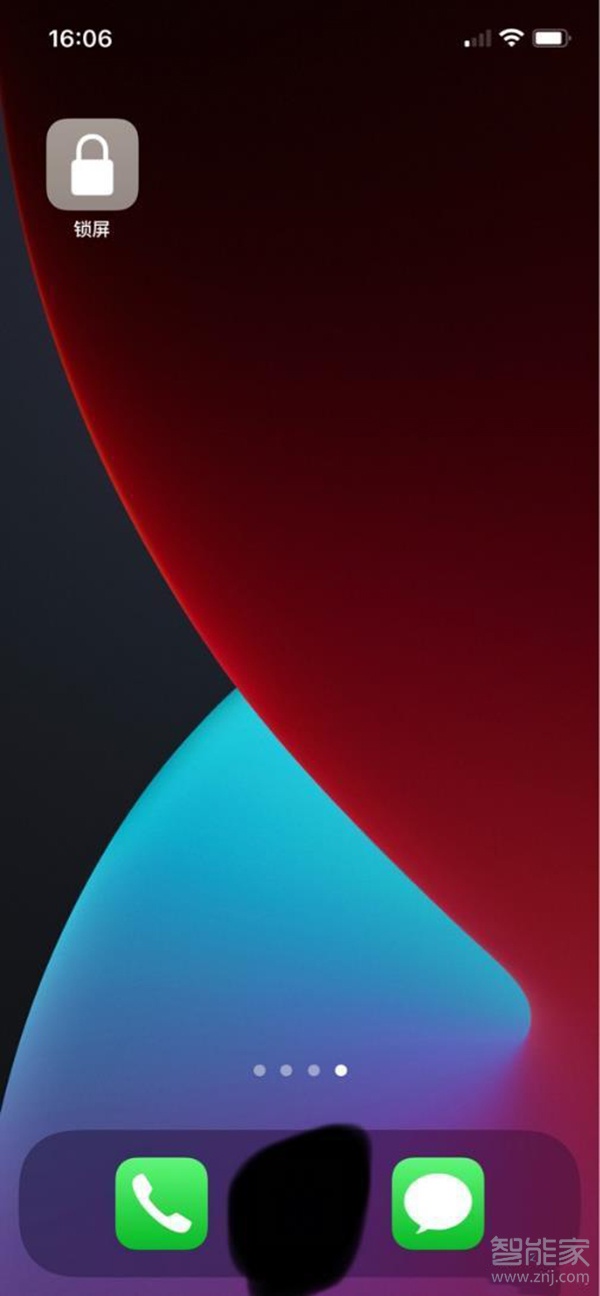
通过“桌面小组件”来添加桌面快捷方式
长按桌面空白处,进入桌面编辑模式,然后点击右上角的加号,如下图:
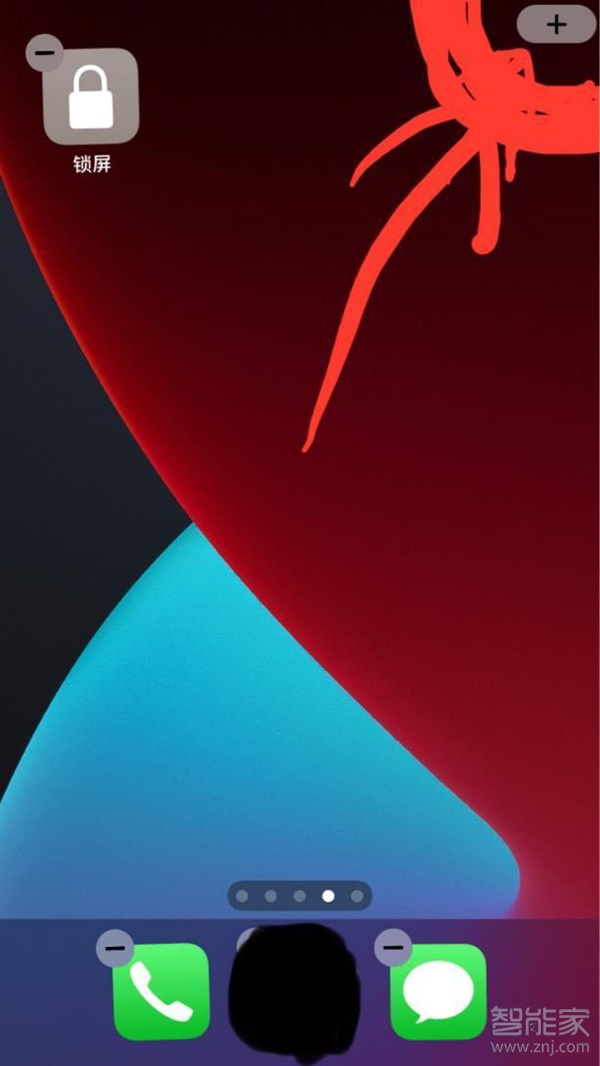
在添加桌面组件的界面,搜索框中搜索“快捷”,然后选择“快捷指令”,如下图:

然后选择“快捷指令”(快速运行其中一个快捷指令),如果当前的指令不是“锁屏”,没关系,后面可以再修改,点击“添加小组件”
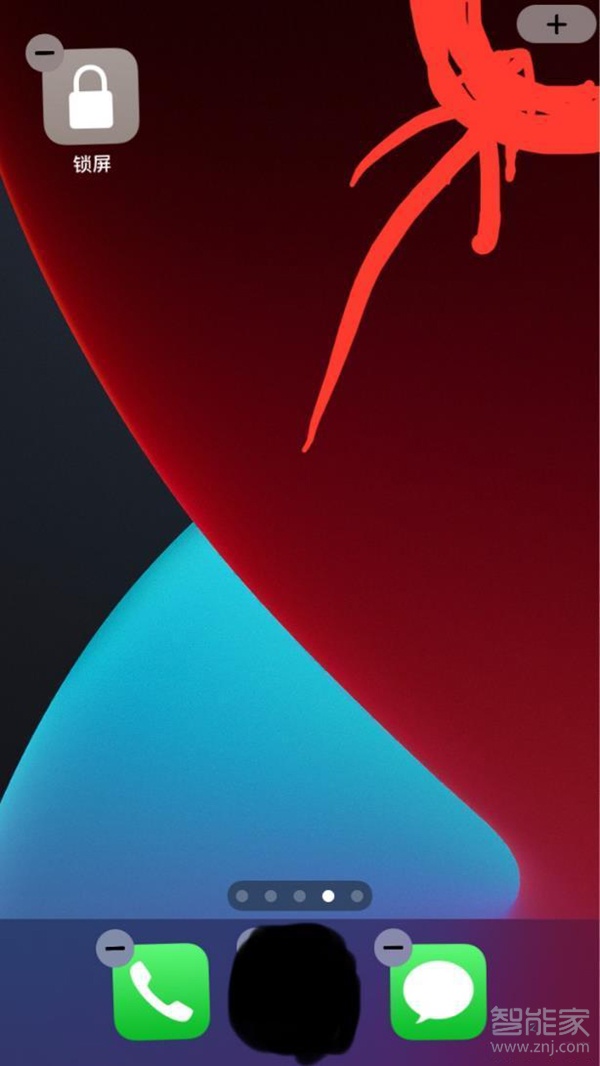
如果上一步添加小组件时不是“锁屏”,可以在桌面上长按快捷指令图标,然后选择“编辑小组件”,如下图:

编辑小组件界面如下,点击“快捷指令”
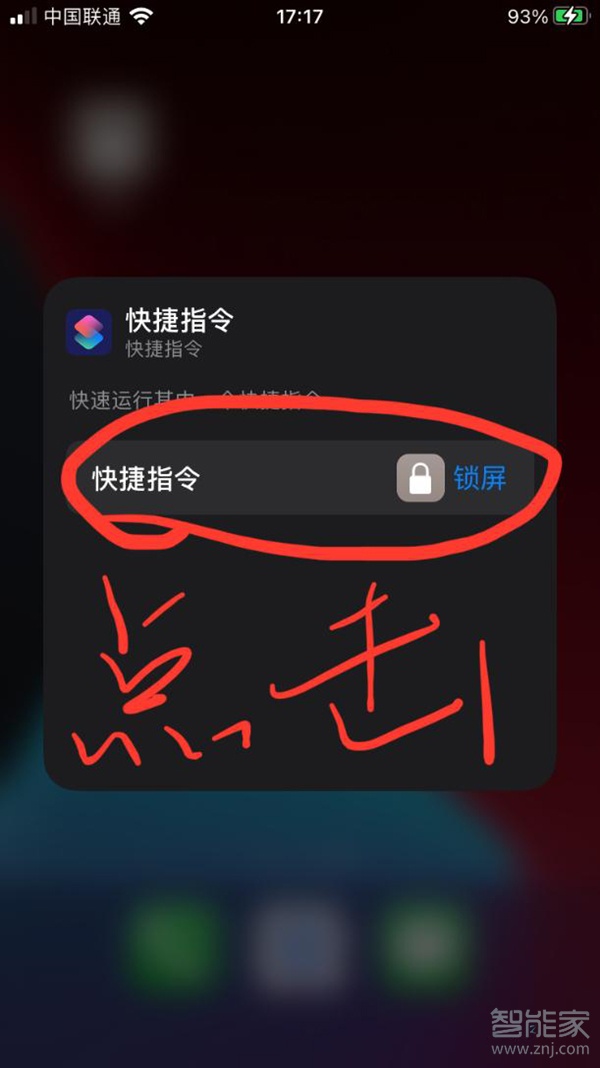
进入选择快捷指令的界面后,选择“锁屏”即可,如下图:
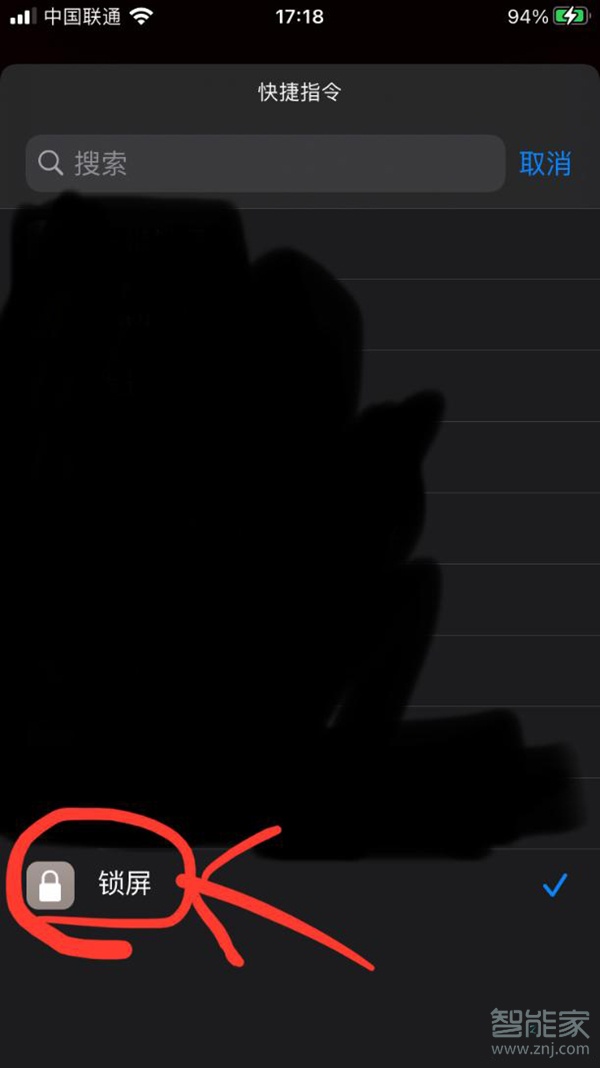
两种快捷方式的区别
两种快捷方式都创建成功后,如下图:
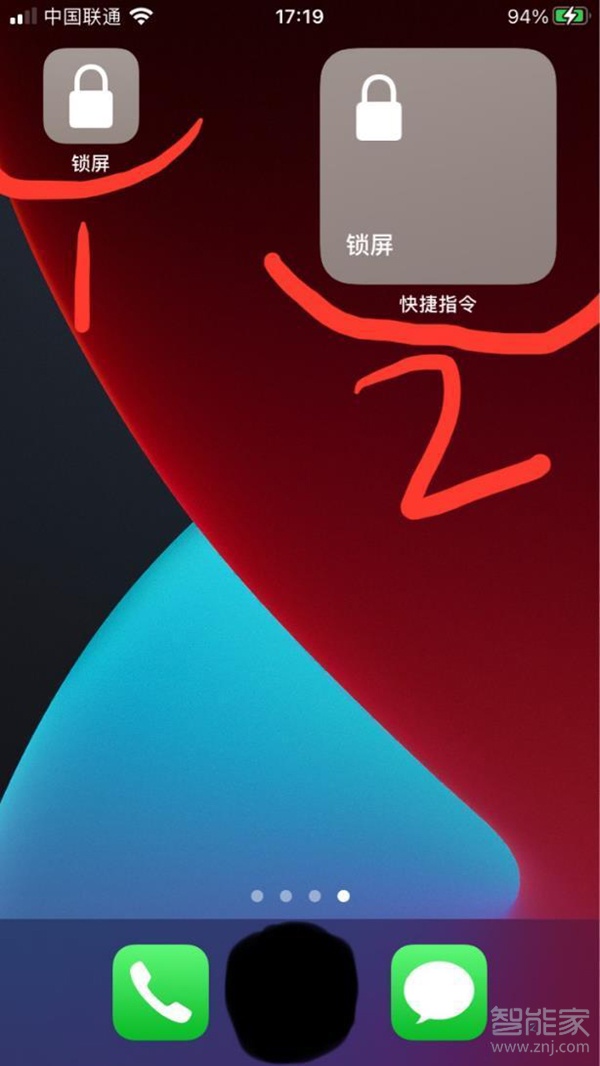
其中,1表示“添加到主屏幕”方式创建的桌面快捷方式,2表示“桌面小组件”方式创建的桌面快捷方式。
桌面上点击1时,会先打开快捷指令,然后执行锁屏,不知道后续会不会改为直接执行(不再先打开快捷指令再执行);
桌面上点击2时,会直接执行锁屏。
本文以iPhone 11为例适用于ios14系统
那么上述的这些方式一般就能够解决大家所遇到的苹果手机一键锁屏怎么设置问题了,希望这些方法能够得到大家的认可,同时大家要是有什么好的建议想法之类的也可以给站长留言哦,我们会持续的改进。