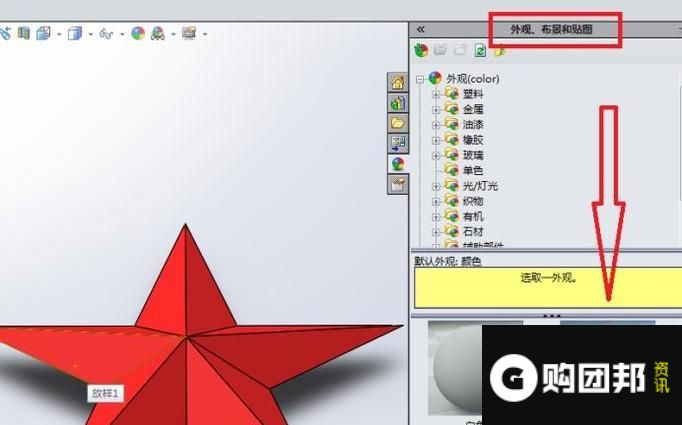目前关于到如何SolidWorks软件造立体红色五角星?这一类的信息是很多小伙伴们都非常关心的,很多人也是经常在搜索关于如何SolidWorks软件造立体红色五角星?方面的信息,那么既然现在大家都想要知道此类的信息,小编就收集了一些相关的信息分享给大家。
SolidWorks三维建模功能十分强大,那么,如何用SolidWorks软件造立体五角星呢?下面就是具体操作步骤。
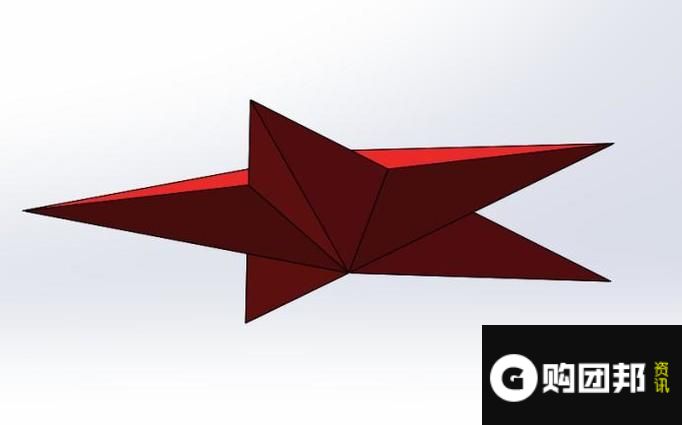
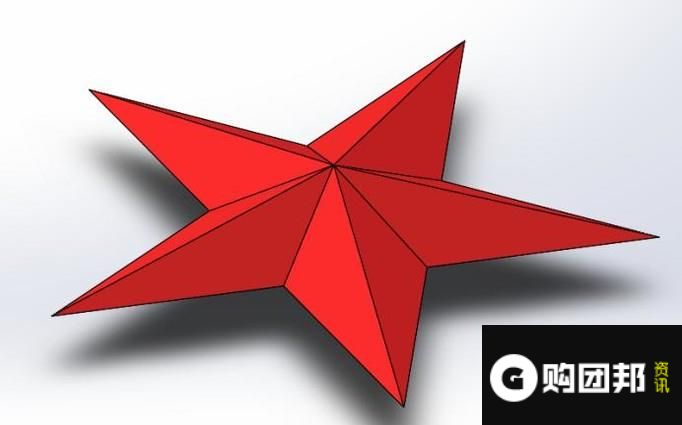 工具/材料
工具/材料电脑
SolidWorks软件
操作方法- 01
如下图红色框选所示,打开SolidWorks软件,新建一个零件文件。具体步骤:【新建】【零件】【确定】。
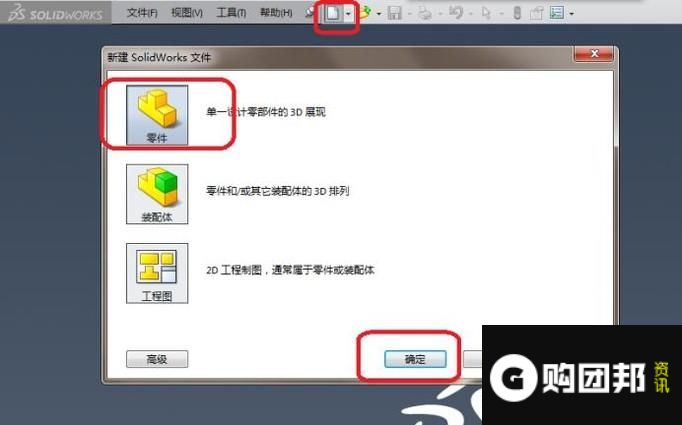
- 02
如下图所示,激活"基准面命令。具体顺序:1、1号红色框选,点击“特征”,使特征工具栏出现;2、2号红色框选,在特征工具栏中找到“参考几何体”,点击它,然后注意弹出的下拉菜单;3、3号红色框选,点击下拉菜单中的“基准面”。
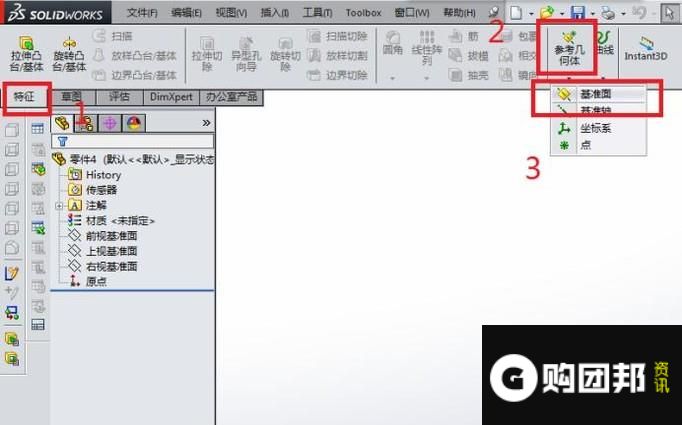
- 03
如下图所示,出现“基准面”对话框。注意看对话框中的信息提示,注意两个红色框选,点击“上视基准面”。
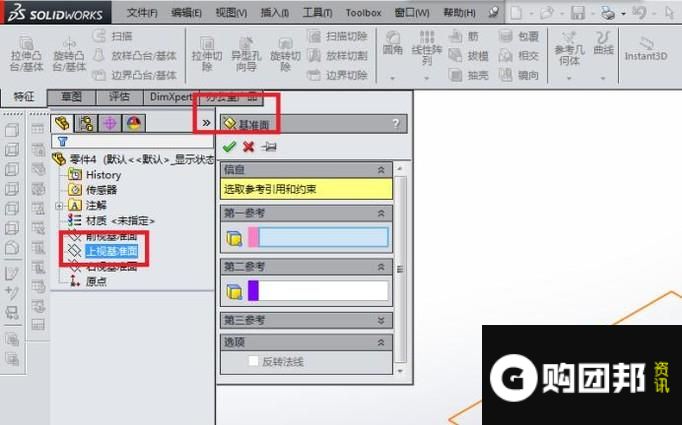
- 04
如下图红色框选所示,将距离设置为10mm(虽然软件默认的就是10.0mm),然后点击对话框左上角的√,完成新的基准面的创建。
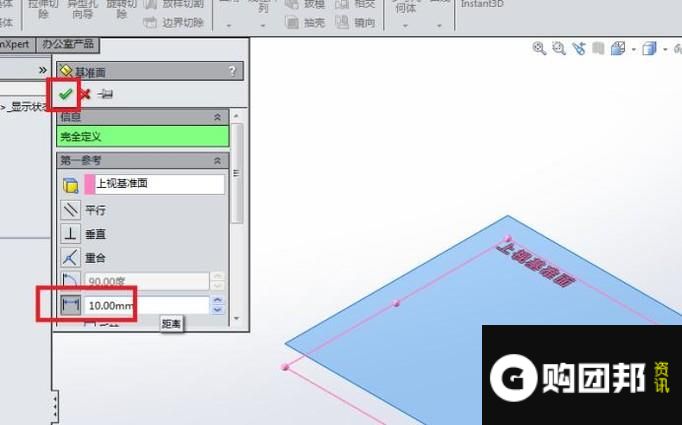
- 05
以新建的基准面1为草图平面创建草图。如下图所示,首先,选中1号红色框选中的“基准面1”(这是刚刚创建的基准面)然后,点击草图工具栏中的“草图绘制”。

- 06
画一个点。如下图所示,首先,见1号红色框选,点击草图工具栏中的“点”图标;然后,见2号红色框选,点击坐标原点,在坐标原地位置创建一个点;再然后,点击3号红色框选中的“退出草图”。以上完成本次草图的绘制。
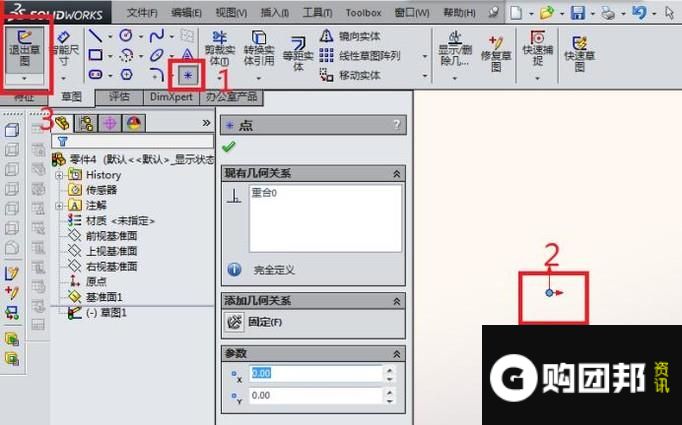
- 07
以上视基准面为草图平面创建草图。如下图所示,草图1要完全退出之后才能进行下面的操作。首先,点击草图工具栏中的“草图绘制”;然后,点击“上视基准面”。

- 08
如下图所示,调整方向。(如果之前没动视图方向,本步骤可以省略)1、点击键盘上的空格键2、在弹出的“方向”对话框中点击红色框选所示的方向。

- 09
画一个正五边形。如下图所示,首先,点击草图工具栏中1号红色框选中的“六边形”图标;然后,以坐标原点为圆心画一个正六边形;再然后,在“多边形”对话框中将第一个参数6改为5,再然后,点击“多边形”对话框左上角的√,完成正五边形的绘制。说明一下,以上没有确定五边形的大小,所以凭感觉画,反正不影响本篇指南的演示效果。

- 10
如下图所示,1、点击草图工具栏1号红色框选中的“直线”图标;2、见2号红色框选,将正五边形中的五角两两相连。最后的结果是如下图2号红色框选所示。

- 11
如下图红色数字顺序进行操作:1号红色框选:点击草图工具栏中的“裁剪实体”2号红色框选:按红色框选所示的图形进行裁剪3号红色框选:点击“退出草图”。说明一下,那个没有数字的红色框选,那是默认的裁剪方式,可以不用去改。

- 12
激活“放样凸台/基体”命令。如下图所示,在特征工具栏中找到“放样凸台/基体”图标,点击它。
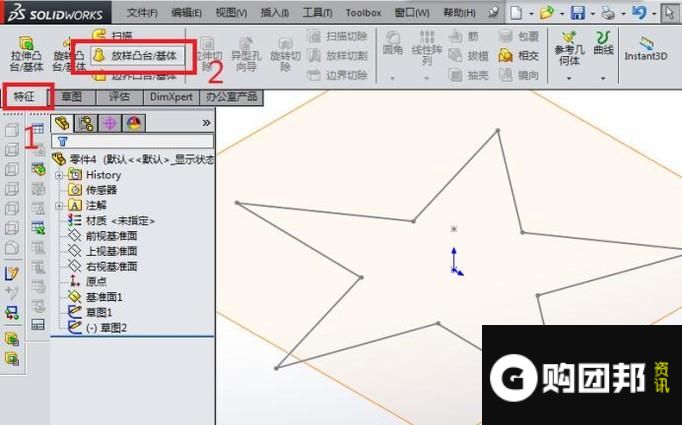
- 13
如下图所示,出现“放样”对话框,然后按照红色框选数字顺序操作:1号红色框选,轮廓一栏按顺序选择两个草图(分别是点和五角星所在的草图)。2号红色框选,点击对话框左上角的√,完成放样操作。以上步骤完成,则立体五角星就完成了一半。
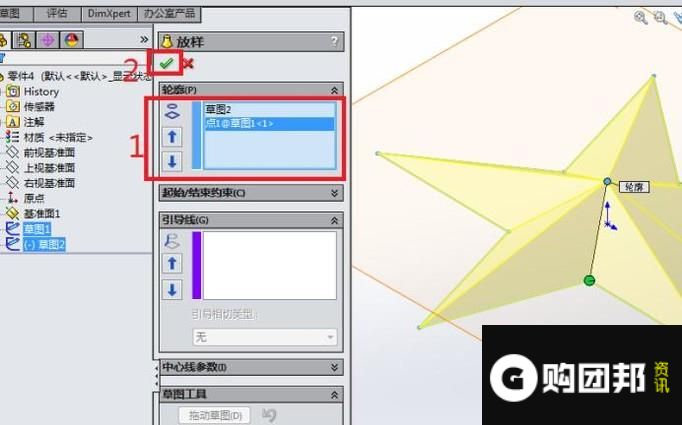
- 14
如下图所示,在特征工具栏中找到“镜向”图标,点击它。

- 15
如下图红色框选所示,出现“镜向”对话框。
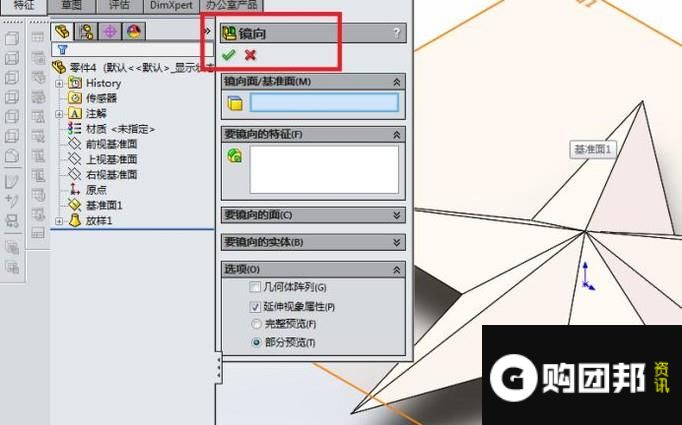
- 16
如下图所示,镜向面选择哪个变成蓝色的平面(或者叫上视基准面)镜向特征选择“放样1”(也就是五角星)以上两项选择完毕,则点击对话框左上角的√,完成镜像操作。到此为止,立体五角星其实就已经完成了。下一步是给五角星进行上色。
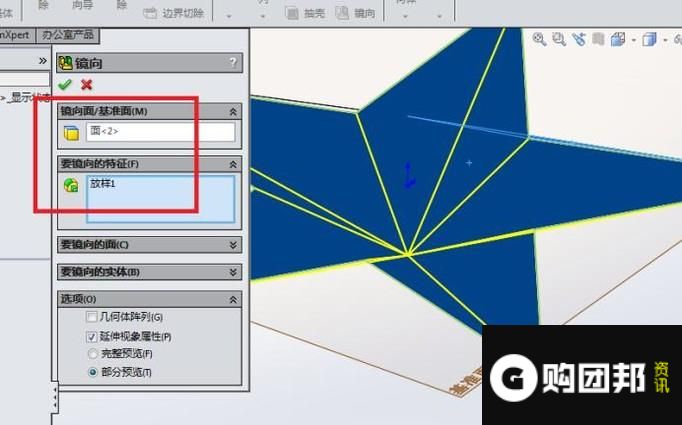
- 17
如下图所示,打开软件右边隐藏起来的“外观、布景和贴图”对话框,选择“红色”给五角星进行上色操作。然后,立体红色五角星就成功的在SolidWorks中造成功了。