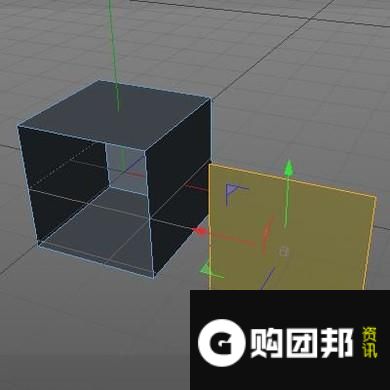目前关于到C4D中如何把立方体其中一个面分离出来?这一类的信息是很多小伙伴们都非常关心的,很多人也是经常在搜索关于C4D中如何把立方体其中一个面分离出来?方面的信息,那么既然现在大家都想要知道此类的信息,小编就收集了一些相关的信息分享给大家。
在C4D中创建一个立方体,此立方体由六个面组成。我们如何把立方体其中一个面分离出来呢?关于这个问题,小编分享3种操作方法给大家参考。那么,我们继续往下看。
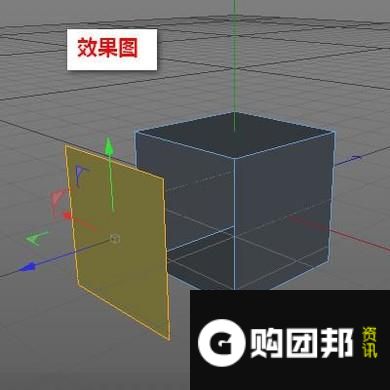 工具/材料
工具/材料cinema 4d r18
操作方法1- 01
创建一个立方体,立方体显示在视图中,可以看到立方体是由六个面组成。当前看到的是立方体的三个面;按键盘的ALT键,鼠标再点住视图可以转动视图,这样就能看到立方体其它的面。
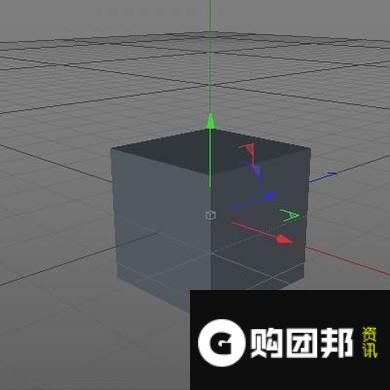
- 02
创建立方体后,软件界面会自动显示出立方体的属性,其属性展示在界面的右下方。在“对象”这一项的相关设置中,重点关注“表面分离”。在“表面分离”这里打上对勾。

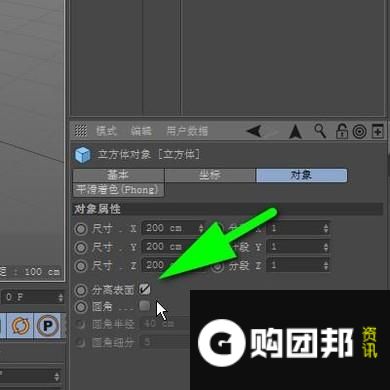
- 03
“表面分离”这里打上对勾后,再按下C键,把立方体转为可编辑对象。注意,立方体要在选中的状态下按C键。立方体转为可编辑对象后,再看对象管理器面板中,本来是立方体对象的,现在已自动变成了一个立方体群组。
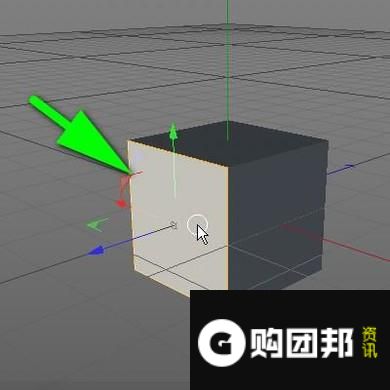
- 04
点击立方体群组前面的+字,把群组展开来,可以看到,这里一共有六项。分别是立方体的六个面。那么,到这里,就可以把任意一个面给分离出来了。比如,鼠标点击一下“表面1”,选中它。这时,再看视图上的立方体,所选中的“表面1”这个面的边线呈蓝色状态;鼠标点击一下,即选中了这个面。
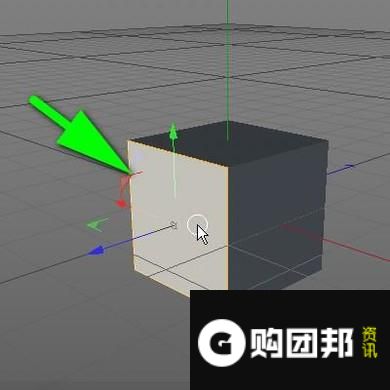
- 05
选中这个面,随即显示出坐标轴;鼠标点住其中一个坐标的箭头,再拖拉,这个面就给分离出来了。
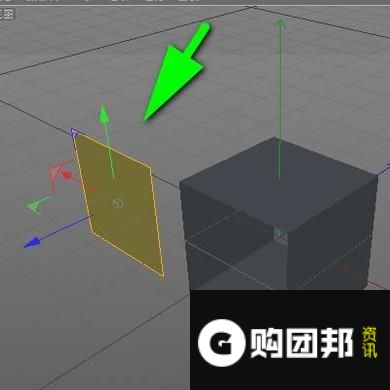
- 01
接下来,再分享第2种方法。我们再重新创建一个立方体。在视图的左上角这里点击如下图所示的按钮,把立方体转为可编辑对象。

- 02
在面层级状态下,鼠标点一下立方体要分离的这个面,选中这个面,这时,这个面转为黄色高亮状态。

- 03
再按下键盘的U D这组合键,执行断开连接命令;这时,鼠标再点住Z轴的蓝色箭头,向外拖,可以看到选中的这个面给分离出来了。
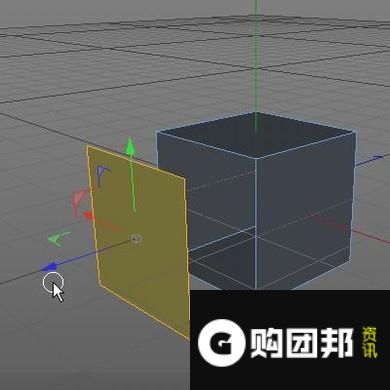
- 01
接下来,分享第3种方法。我们再重新创建一个立方体。并按键盘的C键,把此立方体转为可编辑对象。再转到面层级这里。

- 02
鼠标在视图空位置上点一下,再按下键盘的CTRL+A,执行全选命令;把立方体六个面全选中,六个面转为黄色高亮状态。

- 03
此时,再按下键盘的 I 键,调出“内部挤压”工具;我们目光再移到“内部挤压”工具的属性窗口这里。把“最大角度”的数值修改为10;把“偏移”的数值修改为0;其它选项保持不变。

- 04
紧接着,再按下键盘的U I 这两个键,执行反选命令。再看视图中的立方体,本来是六个面黄色呈高亮状态的,现在变成了各个面之间的边线呈黄色高亮状态。

- 05
这时,转回实时选择工具,紧接着再按下键盘的DELETE键执行删除命令。鼠标再点击要分离的这个面,选中它;

- 06
鼠标再点住X轴的红色箭头,向外拉,就把这个面给分离出来了。