因此,您刚刚获得了全新的Pixel6a,并且正在尝试尝试其中的一些功能。手机有很多值得喜爱的地方,而且你会花很多时间在它上面。但是,如果您想捕捉屏幕上发生的事情并与他人分享呢?不用担心,以下是使用新Pixel6a截屏的方法。
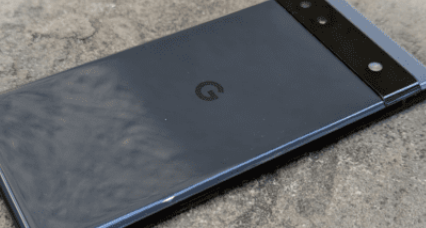
让我们从经典开始。多年来,Android手机一直能够通过同时按下电源按钮和降低音量按钮来截取屏幕截图。对于较旧的手机,您需要按住这些按钮,但对于这款手机,您只需按下它们。
您可以使用一只手或两只手来执行此操作。只要确保,如果你决定用一只手,你就可以很好地握住手机。你不想放弃它。最好的办法是用拇指、无名指和小指锁定手机,然后用食指和中指按下按钮。
快速点击方法
Pixel6引入了一种新的QuickTap手势,当您点击手机背面两次时,该手势将执行特定操作。该功能已渗透到Pixel6a。
转到您的设置并转到系统页面。在那里,您应该看到“手势”页面。当您点击它时,您应该会看到“快速点击以开始操作”部分。在那里,您将能够设置当您点击手机背面时发生的操作。第一个选项是让您的手机截屏。
要执行此操作,请用手指在手机背面的摄像头模块正下方点击两次。您需要用一点力来让手机注册水龙头。您还可以让您的手机需要更强的点击才能在底部实际注册。
您可以使用此手势执行其他操作。您可以在手机上召唤默认语音助手、播放/暂停媒体、查看您最近使用的应用程序、显示通知或打开特定应用程序。
如果您不想费心按下按钮或点击手机,那么还有另一种选择。您可以使用Google助理在Pixel6a上截屏。如果您的手脏、湿或满是东西,这很好。
请注意,如果要使用此方法,则需要事先设置助手。这将要求您训练助手适应您的声音。
通过说“OkGoogle”或“HeyGoogle”来召唤智能助理。当助手弹出时,你只需要说“截图”。届时,您的手机将截取屏幕截图。
这种方法很好,但是您需要记住一些事情。首先,助手将需要大约两到三秒钟的时间来截取屏幕截图。这是召唤助手并说出命令所需的秒数。此方法需要一点时间,因此如果您需要快速截屏,则不是最好的方法。
大多数时候,我们为某事截屏;它不仅会连续几天坐在您的Pixel6a上。拍摄后,您会想要对屏幕截图进行一些处理。
如果您截取屏幕截图并希望立即分享,那么有一种简单的方法可以做到这一点。您分享的方式将因您截取屏幕截图的方式而异。
如果您使用电源+音量按钮方法或快速点击方法,您将在屏幕底部看到屏幕截图幻灯片的小预览。除了预览之外,您还会看到两个额外的按钮。您将点击“共享”按钮(两端带有点的两条线)。
从那里,您将看到一系列可能的应用程序,您可以将屏幕截图分享到这些应用程序。您将向上滑动以滚动浏览所有可用的应用程序。如果您使用Google助理,您会看到弹出的通知。点击共享选项,您将被带到货架上。
编辑它
如果您想在发送屏幕截图之前对其进行一些更改,您可以这样做。在“分享”按钮旁边,您会看到一个小铅笔图标。当您按下它时,您将被带到一个编辑器,您可以在其中修复您的屏幕截图。
第一个工具可让您根据自己的喜好裁剪图像。这对于删除导航按钮或通知非常有用。您可以在图片中添加文本、在其上绘图并突出显示项目。完成后,您可以保存屏幕截图或立即分享。
屏幕截图编辑器有一些不错的工具,但它们都是非常基础的。如果您正在寻找更多工具来编辑照片,则可以使用Google相册中的照片编辑器。
保存Pixel6a的屏幕截图后,转到Google照片应用并找到您的屏幕截图。当您点击它并选择编辑选项时,您将打开照片编辑器。这将包含过滤器、颜色设置、魔术橡皮擦和其他有用的工具等工具。值得一试。