Apple改进了快速选择,复制和粘贴文本的方式,但是新手势需要一些学习-尤其是如果您定期使用以前的手势。
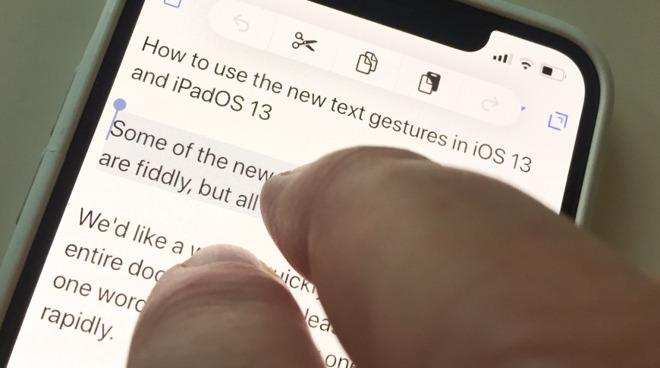
毫无疑问,Apple通过iOS 13和iPadOS 13使文本选择和编辑变得更快,更好。通过一系列简单的手势和点击,您现在可以快速复制和粘贴文本,并撤消或重做您所做的事情。
只是,如果您以前已经习惯了如何做,那么现在最好取消学习旧手势,而学习新手势。它们虽然很好,但又有很大的不同,令人沮丧。另外,这些新手势在iPad上可能效果很好,但在iPhone上却局促不安。
不了解过去
也许您想要进行的最常见的文本更改是备份一个或三个单词并修复一个字母的错字。以前,您可以按住手指片刻,然后滑动到您要去的地方。光标将与您一起移动,您将完成。
这仍然是可能的,但是时机更难。由于触摸现在可以选择一个单词,因此您需要轻按并以正确的速度移动手指。
您确实已经习惯了,但是由于有一种新方法,您可能不需要。
按住空格键。执行此操作时,键盘字母会消失,而实际上是有一个触控板。然后,您可以根据需要移动光标,然后在需要的位置轻按。
但是,它不如以前的点击和拖动好,因为您的移动范围有限。每当您将手指从屏幕上类似触控板的部分上移开时,它就会重新设置为键盘。
最好的新
轻按一个单词,就像您仍要按旧方式移动光标一样,您会发现您刚刚突出显示了该单词。这就是您想要的,它比以前快得多。另外,您可以按一下以选择该单词,然后在屏幕上滑动即可。向下或向上滑动以在该方向上扩展选择,或反向将其取消选择。
另外,取代了拖动,原来的点击选择单词的方式得到了扩展。点击并按住片刻可以选择一个单词,但是也可以点击两次以更快地完成相同的操作。或点按三次以选择整个句子,点按四次以选择整个段落。
能够轻按五下并选择整个文档会很好,但是到目前为止,您还不能。按住时可能会选择“全选”,因为它可能出现在弹出菜单中。但是,它是不一致的,并且还取决于您使用的应用程序。
选择几个
选择某项后,您通常会想要复制它。而且每次复制某些内容时,您肯定希望将其粘贴到其他位置。
现在,在您要选择的文本上,在玻璃上轻按三个手指,然后捏住。您会看到一个弹出窗口,显示“复制”,这就是您刚刚完成的操作。
接下来,将光标移动到另一个文档或该文档的一部分,然后用三根手指捏住。您将粘贴复制的文本。
再做一次
撤消和重做是您需要花费最多时间(尤其是在iPhone较小的屏幕上)熟悉的新手势。要撤消某些操作,请向左滑动三指。这样就可以将三根手指按在玻璃板上,然后立即向左滑动。要重做该事情,请向右滑动三指。
听起来很简单。一旦习惯了,它不仅简单,而且比旧系统更可取,在旧系统中,您必须摇动iPhone才能撤消。
但是您将需要建立关于如何用三根手指轻击和滑动的肌肉记忆。在较小的iPhone上尤其如此,您需要收紧手指,以便可以在屏幕上注册点击和滑动。
几乎熟悉
如果您定期在“照片”应用中一次选择几张图像,您会知道可以点击选择第一个图像,然后将手指放在其余图像上。现在,您也可以在iOS和iPadOS的其他部分中执行类似的操作。
在“邮件”中的邮箱中,点击两根手指,然后立即向下滑动。您可以随时选择每封电子邮件。
我们的最爱
您可以告诉我们,我们应该使用数据库,而不是强迫电子表格执行其不为之准备的工作,但是多年来,我们都有不断增长的工作表。如果有什么共同点,那就是他们很长。以前,无论您打开电子表格是在末尾还是在回头,都是在苹果之神的膝盖上。
现在,一旦开始滚动,并且小滚动图标出现在屏幕的右侧,您就可以抓住它并将其拖动到底部。
我们可能不愿重新学习如何移动光标,并且可能不愿将手指缩在一起,但是新的滚动选项是一种祝福。