iOS8,iOS9,iOS10,iOS11,iOS12不越狱修改定位教程来了。
关于不越狱修改定位,有很多版本的工具,大多数都是收费的,而且还很贵,有包月、包季度、包半年、包一年、直接买断……反正都不便宜。今天给大家介绍两款可以称作完美破解的iOS系统修改定位工具,亲测绝对免费。
提醒:使用此工具可能会出现自动删除电脑上的某些文件、和个别软软有冲突等问题,请大家慎重使用!
第一款Simulate_v3.1工具:只有两个小时的有效期,在这两小时内,可以随便改定位。
第二款Location-cleaned工具:不限次数,不限时间的使用。
需要注意的是:这两款都是pc版工具,需要依靠电脑软件导入定位坐标到手机。
第一款Simulate_v3.1工具使用教程
Simulate_v3.1工具支持最新iPhone XR, iPhoneXS,iPhoneXS MAX手机,支持iOS6-iOS12.1以及后面的最新系统定位软件,支持手机所有app定位修改,定位没偏移,精确到1-5米。
Simulate_v3.1工具iOS8,iOS9,iOS10,iOS11,iOS12不越狱修改定位教程Simulate_v3.1beta2.zip
1,打开软件等待设备连接,连接成功后,就可以修改手机定位,支持全国随机定位,支持模拟轨迹。
2,手机连接电脑后,点击手机定位,在地图上选取需要修改的位置,选好后修改定位,提示修改成功,现在手机的位置已经被更改。
第二款Location-cleaned工具使用教程
需求条件:
一、需要一台装了iTunes的电脑;
二、一根可以正常连接iTunes的Lightning数据线;
三、下载文章底部的通用程序+对应版本的开发者工具包。
现在以iOS11.4为例,给大家介绍一下操作步骤:
1.在文章底部下载Location-cleaned通用程序和对应版本的开发者工具包fileTypeImages(iOS11.4)压缩文件并解压到桌面;
2.把fileTypeImages_文件夹中的11.4文件复制到Location-cleaned文件夹内的drivers子文件夹中;
3.手机连接电脑,运行Location-cleaned破解程序;
(打开Location-cleaned时如果遇到有文件删除,请先下载下面程序运行,再进行下面的操作。)
【win7、10下载到桌面,右键管理员运行bat】
强制停止Simulate_v31后台删除服务.rar
4.按下面的操作选取想要的定位地址,以浦东国际机场为例,选好以后记得保存定位;
5.回到Location-cleaned破解程序,选择刚才定位的地址,点击修改定位即可;
一起来看看,定位成功了没哈!!!
小编亲测:修改成功后,在微信、钉钉等软件即可使用改的假位置,只要不重启设备,一直都在那个位置。
那么如何取消修改定位呢?有两个方法:
1.在破解软件里有一个“还原定位”的按钮,我们点击还原后,即可恢复正常定位,不过可能会有1-10分钟的延迟,不能立即恢复正常GPS定位的。
2.直接重启设备,也可以立即还原修改的定位。
重要提醒:
修改定位之后,在手机设置里会多出一个“开发者”选项,重启设备,会消失。友情提示,不要手贱去修改“开发者”里面的任何参数,后果自负。
通用程序+对应版本的开发者工具包
12.1.zip 【支持12.1-12.1.2】
14825236_12.1 (16B91).zip
12.1 (16B5084a)-beta4.zip
iOS8,iOS9,iOS10,iOS11,iOS12不越狱修改定位教程14790146_12.1 (16B5084a)-beta4 (1).zip
12.1 (16B5068g)-beta2.zip
14770745_12.1 (16B5068g)-beta2.zip
12.0 (16A366).zip
14753876_12.0 (16A366).zip.rar
12.1 (16B5059d).zip
14753875_12.1 (16B5059d).zip
==================================================================================
11.0.zip
14681594_11.0.zip
11.1.zip
14681598_11.1.zip
11.2.zip
14681595_11.2.zip
11.3.zip
14681593_11.3.zip
11.4.zip
14681597_11.4.zip
==================================================================================
10.0.zip
14681602_10.0.zip
10.1.zip
14681599_10.1.zip
10.2.zip
14681601_10.2.zip
10.3.zip
14681600_10.3.zip
==================================================================================
iOS9.0.zip
9.0.rar
iOS9.1.zip
9.1.rar
iOS9.2.zip
9.2.rar
iOS9.3.zip
9.3.rar
==================================================================================
iOS8.0.zip
8.0.rar
iOS8.1.zip
8.1.rar
iOS8.2.zip
8.2.rar
iOS8.3.zip
8.3.rar
iOS8.4.zip
8.4.rar
==================================================================================
Location-cleaned.rar
Location-cleaned.rar
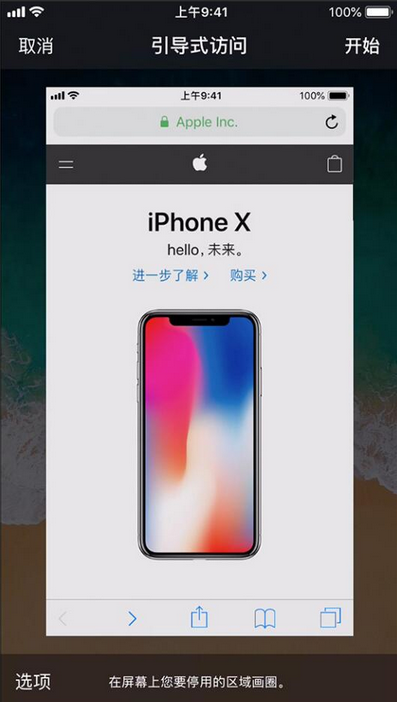
在iPhone中有许多隐藏的实用功能,“引导式访问”就是其中一个,或许很多小伙伴不清楚这个功能有什么用处,或者如何使用,今天我们就来讲解一下。
日常生活中,我们可能会遇到以下几种比较尴尬的情况:
1.临时把手机借给别人查看,例如分享照片,但是又担心他人翻看自己的隐私信息。
2.手机借给小朋友看动画片,但是担心他误操作点到其它界面上乱按。
3.自己玩游戏时,经常不小心误触到小白条,直接就返回了主界面,影响游戏体验。
其实这些情况,“引导式访问”功能都能帮您解决。因为引导式访问可将您的iPhone设备只能使用某一个应用,并且可以让您自己控制哪些功能可以使用,对于以上情况,您可以事先开启“引导式访问”。
一、设置引导式访问:
1.前往【设置】-【通用】-【辅助功能】-【引导式访问】中进行设置。
2.开启【引导式访问】。
3.轻点【密码设置】,然后轻点【设置引导式访问密码】,并输入密码。您可以开启面容ID或者触控ID,以作为结束引导式访问的方法。
二、启动引导式访问会话:
1.打开所需的应用,然后连按三次主屏幕按钮。对于 iPhone X或者更新设备,请连按三次侧边按钮。
2.如果您希望屏幕的某些部分停止对触摸操作做出响应,请使用一根手指圈出这些区域。您可以移动圆圈或调整圆圈大小,也可以轻点 X 将它移除。
在【选项】中,您可以控制这些功能是否可供使用:
睡眠/唤醒:要关闭设备上的睡眠/唤醒按钮,请关闭这个选项。
音量按钮:要关闭设备上的音量按钮,请关闭这个选项。
动作:要限制设备对动作做出响应,请关闭这个选项。例如,在您摇晃时屏幕不会响应,以及无论您如何持握设备,屏幕都不会旋转。
键盘:要关闭键盘以使它不显示,请关闭这个选项。
触摸:如果您希望设备忽略屏幕触摸操作,请关闭这选项。
时间限制:要为引导式访问会话选取时间限制,请开启这个选项。
设置完毕之后,轻点右上角的【开始】,即进入引导式访问会话模式,此时您可以将手机放心地借给他人,或者愉快地玩游戏,不用担心被干扰。如果没有密码或无法通过指纹/面容识别,将无法退出引导式访问。
三、退出引导式访问会话:
连按三次主屏幕按钮或侧边按钮,输入您的引导式访问密码,然后轻点“结束”。或者,如果您为引导式访问开启了触控 ID 或面容 ID,请连按两次主屏幕按钮或侧边按钮。