因此,您最终决定用新的Chromebook替换老化的Windows计算机。您已经在网上搜寻了最好的设备。您已经了解了基础操作系统Chrome OS特有的键盘快捷键。现在,您希望通过手势来学习触摸板,以便充分利用Chromebook的潜能。您来对地方了。
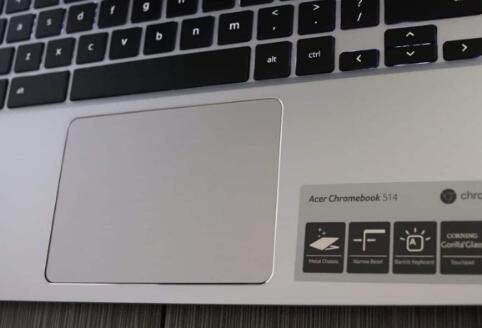
在这里,我们将讨论Google将触摸板手势直接支持到Chrome OS操作系统中的所有直观方式。此外,我们将讨论使用手势的一些方式以及与手势相关的一些细微差别。
Chromebook触摸板手势提供了一些新功能,类似功能
现在,相对而言,Chrome操作系统仍然是新的操作系统。生态系统正在不断发展,并且每隔几个月就会进行适度调整以更好地为用户服务。Google一直致力于确保每个后续更新都更易于使用。但这并不一定意味着要轻松学习大量新技巧。
在许多方面,与Windows相比,Chrome OS笔记本电脑的可用性功能是相同的。例如,用于选择全部,复制,剪切和过去的键盘快捷键是相同的。在Chromebook上至少可以找到一些键盘手势。同时,它们中的某些完全不同或在Windows或Mac上没有等效。
幸运的是,在Android Headlines上,我们已经花了很多时间在设备上。而且这不仅是审查设备。实际上,我们的一些作家每天都在使用这些小工具。这意味着我们可以很好地讨论各种怪癖,例如触摸板手势。在下面,您会发现一些我们发现在日常使用中最有用的东西。
Chromebook特有哪些触摸板手势?
对于Chromebook上的触摸板手势,这些手势将与其他操作系统上的手势手势非常相似。也就是说,无论Chrome浏览器还是其他浏览器,它们都将主要致力于导航。稍后我们将介绍,至少一些手势将与Windows几乎相同。
这意味着已经在Windows上利用了快捷方式的用户将有足够的时间重新发现他们的很多收藏夹。
但这在那件事上就足够了。让我们仔细看看Chrome OS触摸板特有的一些手势样式快捷键。几乎没有任何更改的一些功能几乎可以从Windows移开。
浏览Chrome
当然,Chrome浏览器中发生的很大一部分导航都是前后导航。但是用户确实可以做得更多。
前进和后退按钮手势
为了清楚起见,用户实际上可以使用触摸板简单地向前或向后移动,而无需单击任何东西。那是当用户希望停留在相同的当前选项卡中但导航回到上一页时。或向后导航到页面。当然,后一种手势只有在向后导航后才能起作用。如果也无处可导航,Chrome将无法向前导航。
无论用户需要向后还是向前,这些都可能是Chromebook触摸板上最常用的手势之一。
要返回,请用两根手指从触摸板的左侧滑动到触摸板的右侧。
或者,要前进,请用两根手指从触摸板的右侧向左侧滑动。
要关闭标签,而无需先找到“ x”图标;
如果碰巧打开太多,也可以轻松关闭选项卡。例如,如果用户打开了太多标签,则他们将无法正确看到每个标签上的内容。或者,如果他们不小心打开了一个新标签,则不需要它们。只需轻按一下即可关闭任何标签。
将鼠标悬停在所需的选项卡上
用三根手指快速点击触摸板
在新标签页中打开链接
对于那些想深入了解选项卡控件的人,也可以在新选项卡中打开一个窗口。如此暗示,这意味着在一个全新的选项卡中打开一个窗口,使当前选项卡保持打开状态。无需按住任何键盘键或实例化任何“右键单击”操作。
要在新标签页中打开链接,请先将鼠标悬停在所需链接上
将三个手指放在触摸板上
用三个手指单击
在多个已打开的选项卡之间切换
现在,很有可能任何用户在任何给定时刻都会一次打开多个选项卡。无论在任何情况下,至少对于某些用户来说,从一个选项卡移动到另一个选项卡都将是一个巨大的痛苦。或至少是耗时的。
当然,还有用于在打开的选项卡之间循环的键盘快捷键。对于那些想一次浏览一次的人来说,这些功能就很好。但是也可以简单地在触摸板上做手势并循环显示。
要在打开的选项卡中循环,请将三根手指放在触摸板上,然后向左或向右滑动
在页面顶部的标签栏中,当前选中的标签将突出显示
继续向右或向左滑动,直到突出显示所需的标签
释放触摸板以选择突出显示的选项卡
浏览Chrome操作系统
在Chrome浏览器中四处逛逛也不是使用触摸板完成的唯一导航。实际上,无需打开Chrome,就可以在Chromebook上使用触摸板手势进行大量操作。或使用手势从应用启动器中打开Chrome或切换至浏览器(如果已打开)。
打开应用启动器
为了清楚起见,应用程序启动器实际上是抽屉式Chrome操作系统将所有应用程序放入其中。默认情况下,它位于用户界面的左下角,特别是在应用程序架的左侧。它采用细圆形内的圆形。
通常,用户会点击以拉起应用程序启动器。但是可以打开它而无需将鼠标移到很远的地方。
要打开应用启动器,请调整鼠标位置,使其悬停在架子上的任何位置
将两根手指放在触摸板上并向上滑动
用户可以在生成的用户界面中搜索应用或直接使用Google助手。
或用两根手指再次向上滑动以完全打开应用程序启动器,布局所有已安装的应用程序
仍然用两根手指向下滑动以关闭应用启动器
在Chrome中拖放
现在,拖放式Chrome OS的边界与Windows中的工作原理相同。但是有一两个非常重要的差异。例如,在Windows中,用户点按两次并按住可实例化单击并拖动。双击用户,只要在Chrome操作系统中双击即可。
要在Chrome操作系统中单击并拖动,请在所需对象上单击并按住或点击并按住
滑动以将现在拖动的对象移动到所需位置
释放触摸板
相反,如果用户很难通过单指单击来工作,那么也可以使用来自不同手的两个手指来轻松完成相同的任务。
与Windows差不多吗?
我们将在此处介绍的用于Chromebook的触摸板手势与Windows完全相同,或者足够紧密,不会产生任何变化。这些都是右键单击(也可以通过按住“ alt”键并单击)来完成,还可以进行网页滚动,缩放以缩放以及打开“概述”模式。最后一个是在Windows计算机上有效的任务视图。
只需单击鼠标右键
现在,右键单击打开了很多可能性,因为它提供了对菜单的访问,这些菜单根据所单击内容的上下文而改变。例如,右键单击文件或链接可提供复制或粘贴文件或网址的方法。但是,右键单击图像文件也将提供复制或下载图像的选项。或者只是在另一个页面中打开它。
因此,显然,右键单击是所有用户都应该知道的操作。而且,幸运的是,使用Chromebook上的触摸板手势可轻松实现。
要右键单击,只需将鼠标悬停在所需的对象,页面位置或另一UI上
用两根手指快速点击触摸板以调出上下文菜单
无需单击或键盘即可滚动窗口
现在,与Windows一样,使用触摸板手势在Chromebook上滚动很容易。它也不仅仅在浏览器中工作,尽管这将是它最常看到动作的地方。但是,例如,它也可以在文件应用程序中使用,以滚动浏览一长串媒体,也可以在Google Play商店中使用。
要在窗口中垂直滚动,请先将两个手指放在所需窗口内的触摸板上
向下滑动可向上滚动或向下滑动可向上滚动。
放大时,用两根手指向右或向左滑动即可水平滚动。但是,如上所述,类似的动作对于向前或向后移动也非常有用。因此,最好谨慎使用该手势。
放大或缩小窗口
说到放大,它也像Windows一样工作。放大或缩小可用于放大或缩小。实际上,这只是放大了页面,使内容更易于查看或阅读。
要放大和放大,请先将两个手指放在触摸板上
将手指向外斜向相反方向
要缩小,请反向执行相同的操作,但要向内捏。
缩小仅能在Chrome中达到100%的标记,但可用于在某些其他应用程序(例如PDF)中进一步缩小。
打开概述模式并循环浏览当前窗口
与Windows相似的最后发现区域是Chrome操作系统的概述模式。该模式为多桌面使用,轻松管理打开的窗口以及全面提高生产率铺平了道路。通过键盘快捷键或单击“概述模式”键(形状像正方形的正方形或侧面有线条或其他正方形)到达那里很容易。
首先,无需触摸键盘即可与UI进行交互。
要进入概述模式,请先将三个手指放在触摸板上
用三个手指在触摸板上向上滑动
屏幕将自动收缩,为每个打开的窗口显示超大尺寸的瓷砖。如果尚未创建一个新的桌面,则在右上角还会有一个按钮。但是用户仍然不需要使用其答题器或精确的鼠标导航来绕过该界面。
要在概述模式下循环浏览UI,请在概述模式下将三个手指放在触摸板上并按住。
向左或向右滑动以突出显示UI中的可选项目
在所需的选择上按“ Enter”。
快速浏览台式机
现在,在“概述模式”页面上的UI中循环浏览并不一定是解决问题的最有效方法。实际上,有时可能希望将其从一个虚拟桌面快速切换到另一个虚拟桌面。幸运的是,有一个最终的奖励手势可以用来完成任务。
要在不进入概览模式的情况下循环浏览打开的虚拟桌面,请先将四根手指放在触摸板上
用四根手指从触摸板的右侧向左侧快速滑动,以直接循环到右侧的虚拟桌面
用所有四个手指从触摸板的左侧向右侧快速滑动,以相反方向循环