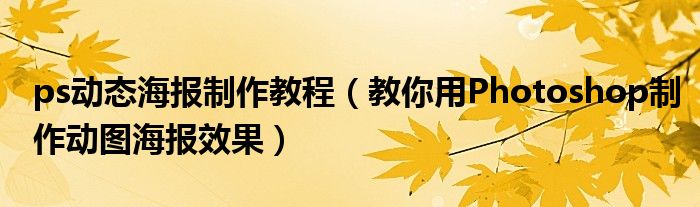
想必现在有很多小伙伴对于教你用Photoshop制作动图海报效果方面的知识都比较想要了解,那么今天小好小编就为大家收集了一些关于教你用Photoshop制作动图海报效果方面的知识分享给大家,希望大家会喜欢哦。
教你用Photoshop制作动图海报效果
再PS里新建一个画布【1080*660】
新建图层【181a29]
渐变图层当做背景【161f3c*141522*202741】
写一个2字体用【bungee-regular】白色转为形状复制一程隐藏下面图层
给数字2设置3D立体效果。再“3D”栏下创建3D图层把无线光的阴影给关掉
然后根据自己的需要来调整这个光源
之后回到一般功能属性面板图层把3D模型转为智能对象右击转为智能对象
然后打开图层样式给他添加颜色叠加【202064】
和投影292a46
做好之后把刚刚复制的打开添加fx样式渐变叠加颜色由暗部到亮部的一个渐变【343d57*040410】
再次添加描边颜色为渐变颜色【575c6c*3b3b49】
然后输入内阴影【182038】可以看到边缘变得立体起来了
没问题之后我们来做字体表面的纹理打开我们的纹理素材
然后点击文字图层调出选区执行上方属性栏选择修改收缩【6个像素】
然后纹理图层添加蒙版改变图层模式为【叠加】调整纹理的透明度【75】
调整之后我们需要钢笔来描述发光管新建图层命名为发光管选择钢笔工具
调整画笔大小为硬度为100【8】前景色是【545775】
画好一个再画另一个
给做好的路径描边做“渐变叠加”【8e96b5-3c4054】。
“投影【050615】”的效果
现在给数字2做投影。用选取工具绘制一个椭圆,再数字2的下方。然后执行【动感模糊】
然后再【高斯模糊】一次。
将投影图层模式改成“正片叠底”。这样投影效果就做出来了
现在绘制电线。用【钢笔工具】绘制电线后。
调整画笔大小为硬度为100【8】颜色【545775】为右键选择【描边路径】
接着钢笔工具画另一边
都画好了.现在给电线添加立体效果。给图层添加“斜面与浮雕【566628d-566628d】
”“颜色叠加【2a3268明度【72】”“投影”
做好电线我们来做一下细节在发光管的圆头地方绘制一个圆颜色【0e1226】。
添加【斜面与浮雕高光颜色【d0d6f4】阴影颜色【7b86a8】
做好之后复制到其他端口
做好之后我们来做发光管通电的地方点击原发光管图层调出选区选择修改大概收缩【3个像素新建图层】填充一个深蓝色把图层模式改为【正片叠底】降低不透明度【15】
接下来我们制作一个发光管为发光的管复制发光管原图层更改为【未发光黄】
然后添加颜色添加为黄色【ffde00】
然后用【套索工具】【快捷键L】选中部分区域后进行复制【快捷键CTTRL+J】。将复制后的图层命名为”未发光黄”。下面的图层可以更改【未发光蓝】然后隐藏该图层
将剩下的部分用【套索工具】【快捷键L】选区删除,然后将为发光蓝色颜色改成蓝色【298eff】调整之后我们就获得了两条不同颜色的管
然后在这个管的基础上可以做出发光的效果将两个颜色的图层进行【复制】
【快捷键CTRL+J】
分别给两个图层添加外发光黄色颜色为【ffe789】两个图层渐变叠加去掉
蓝色为
在这注意下那个中线图层是在他们的最顶层所以除了中线将这四个发光管的图层【建组】【快捷键CTRL+G】,命名为“发光管”。将数字2的图层部分建组命名为“2”。
然后对图层组2和“发光管和电线洞”进行拷贝,命名为“倒影”,放置原图层组的下方
将倒影图层组建立一个黑白图层蒙版由下往上拉出自己想要的渐变效果
适当降低倒影图层的不透明度【80】
本文到此结束,希望对大家有所帮助。